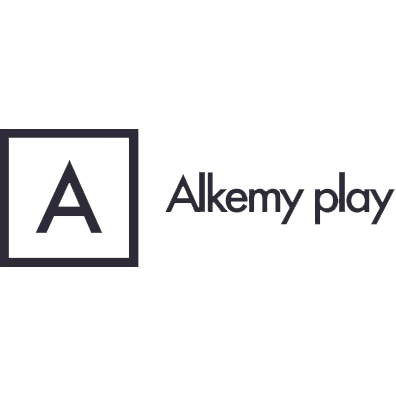Sitoweb/faq: differenze tra le versioni
| Riga 16: | Riga 16: | ||
==='''COME SOSTITUIRE UN'IMMAGINE'''=== | ==='''COME SOSTITUIRE UN'IMMAGINE'''=== | ||
Per poter modificare un’immagine, è necessario cliccare sull’immagine da sostituire e cliccare sull’icona “Seleziona immagine” | |||
[[File:Icona Immagine.png|miniatura]] disponibile nella Barra degli Strumenti. Cliccando su questa icona, verrà aperto il pannello di gestione Media dove sono disponibili tutte le immagini già caricate in piattaforma. Fare click sull'immagine da utilizzare e cliccare sul bottone “conferma”, posizionato in basso a destra della finestra. | |||
In alternativa, è possibile sostituire l’immagine cliccando sull’immagine da sostituire e facendo click sull’icona dell’ingranaggio | |||
[[File:Icona Ingranaggio.png|miniatura]] nella Barra delle Funzioni. Posizionarsi nell'area “Modifica Elemento” | |||
[[File:Icona Matita.png|miniatura]] e cliccare sul bottone “cambia”. Cliccando sul bottone “cambia”, verrà aperto il pannello di gestione Media dove sono disponibili tutte le immagini già caricate in piattaforma. Fare click sull'immagine da utilizzare e cliccare sul bottone “conferma”, posizionato in basso a destra della finestra. | |||
Durante la modifica all’oggetto Immagine, assicurarsi che nella “gerarchia degli elementi” nella Barra delle Funzioni sia evidenziata la parola “Immagine”. Se la parola “Immagine” non fosse evidenziata, cliccare con il mouse la parola “Immagine” nella “gerarchia degli elementi”. | |||
Al termine delle modifiche cliccare sull’icona “Salva modifiche” [[File:Icona Salva modifiche dischetto.png|miniatura]] se il sito non è ancora online e cliccare “Conferma”. Altrimenti cliccare sull’icona “Pubblica sito” [[File:Icona Pubblica sito nuvoletta.png|miniatura]] se il sito è già online e cliccare “Conferma”. | |||
È possibile apportare diverse altre modifiche all'immagine, utilizzando le funzioni presenti all'interno della sezione “Modifica stile” [[File:Icona Etichette.png|miniatura]] raggiungibile cliccando l’icona dell’ingranaggio. | |||
NOTA BENE | |||
Per poter gestire un’immagine nell’editor del Sito è necessario che il file sia stato caricato nel box Media. Tale box è accessibile dopo aver effettuato l’accesso in piattaforma in box dedicato nominato MEDIA. | |||
==='''COME INSERIRE UNA NUOVA VOCE DI MENU'''=== | ==='''COME INSERIRE UNA NUOVA VOCE DI MENU'''=== | ||
Versione delle 15:43, 29 dic 2022
FAQ
Lorem ipsum dolor sit amet, consectetur adipiscing elit, sed do eiusmod tempor incididunt ut labore et dolore magna aliqua. Ut enim ad minim veniam, quis nostrud exercitation ullamco laboris nisi ut aliquip ex ea commodo consequat. Duis aute irure dolor in reprehenderit in voluptate velit esse cillum dolore eu fugiat nulla pariatur.
COME MODIFICARE UN TESTO
È possibile modificare un testo facendo click con il mouse sulla porzione di testo da correggere e sostituire/aggiungere il testo desiderato. In alternativa, è possibile modificare il testo facendo click con il mouse sulla porzione di testo da correggere e cliccare l’icona dell’ingranaggio
nella Barra delle Funzioni. Dopo aver fatto clic sull’icona dell’ingranaggio
posizionarsi nell'area “Modifica Elemento”
e modificare a piacimento il testo.
Durante la modifica all’oggetto Testo, assicurarsi che nella “gerarchia degli elementi” nella Barra delle Funzioni sia evidenziata la parola “Testo”. Se la parola “Testo” non fosse evidenziata, cliccare nuovamente con il mouse sulla porzione di testo da modificare. Al termine delle modifiche cliccare sull’icona “Salva modifiche”
se il sito non è ancora online e cliccare “Conferma”. Altrimenti cliccare sull’icona “Pubblica sito”
se il sito è già online e cliccare “Conferma”.
È possibile apportare diverse altre modifiche al testo, utilizzando le funzioni presenti all'interno della sezione “Modifica stile”
delle Impostazioni Avanzate.
COME SOSTITUIRE UN'IMMAGINE
Per poter modificare un’immagine, è necessario cliccare sull’immagine da sostituire e cliccare sull’icona “Seleziona immagine”
disponibile nella Barra degli Strumenti. Cliccando su questa icona, verrà aperto il pannello di gestione Media dove sono disponibili tutte le immagini già caricate in piattaforma. Fare click sull'immagine da utilizzare e cliccare sul bottone “conferma”, posizionato in basso a destra della finestra.
In alternativa, è possibile sostituire l’immagine cliccando sull’immagine da sostituire e facendo click sull’icona dell’ingranaggio
nella Barra delle Funzioni. Posizionarsi nell'area “Modifica Elemento”
e cliccare sul bottone “cambia”. Cliccando sul bottone “cambia”, verrà aperto il pannello di gestione Media dove sono disponibili tutte le immagini già caricate in piattaforma. Fare click sull'immagine da utilizzare e cliccare sul bottone “conferma”, posizionato in basso a destra della finestra.
Durante la modifica all’oggetto Immagine, assicurarsi che nella “gerarchia degli elementi” nella Barra delle Funzioni sia evidenziata la parola “Immagine”. Se la parola “Immagine” non fosse evidenziata, cliccare con il mouse la parola “Immagine” nella “gerarchia degli elementi”.
Al termine delle modifiche cliccare sull’icona “Salva modifiche”
se il sito non è ancora online e cliccare “Conferma”. Altrimenti cliccare sull’icona “Pubblica sito”
se il sito è già online e cliccare “Conferma”. È possibile apportare diverse altre modifiche all'immagine, utilizzando le funzioni presenti all'interno della sezione “Modifica stile”
raggiungibile cliccando l’icona dell’ingranaggio.
NOTA BENE Per poter gestire un’immagine nell’editor del Sito è necessario che il file sia stato caricato nel box Media. Tale box è accessibile dopo aver effettuato l’accesso in piattaforma in box dedicato nominato MEDIA.
COME INSERIRE UNA NUOVA VOCE DI MENU
Lorem ipsum dolor sit amet, consectetur adipiscing elit, sed do eiusmod tempor incididunt ut labore et dolore magna aliqua. Ut enim ad minim veniam, quis nostrud exercitation ullamco laboris nisi ut aliquip ex ea commodo consequat. Duis aute irure dolor in reprehenderit in voluptate velit esse cillum dolore eu fugiat nulla pariatur.
COME COPIARE UN OGGETTO
Lorem ipsum dolor sit amet, consectetur adipiscing elit, sed do eiusmod tempor incididunt ut labore et dolore magna aliqua. Ut enim ad minim veniam, quis nostrud exercitation ullamco laboris nisi ut aliquip ex ea commodo consequat. Duis aute irure dolor in reprehenderit in voluptate velit esse cillum dolore eu fugiat nulla pariatur.
COME INSERIRE NUOVI ELEMENTI
Lorem ipsum dolor sit amet, consectetur adipiscing elit, sed do eiusmod tempor incididunt ut labore et dolore magna aliqua. Ut enim ad minim veniam, quis nostrud exercitation ullamco laboris nisi ut aliquip ex ea commodo consequat. Duis aute irure dolor in reprehenderit in voluptate velit esse cillum dolore eu fugiat nulla pariatur.
COME ELIMINARE ELEMENTI
Lorem ipsum dolor sit amet, consectetur adipiscing elit, sed do eiusmod tempor incididunt ut labore et dolore magna aliqua. Ut enim ad minim veniam, quis nostrud exercitation ullamco laboris nisi ut aliquip ex ea commodo consequat. Duis aute irure dolor in reprehenderit in voluptate velit esse cillum dolore eu fugiat nulla pariatur.
COME SPOSTARE GLI ELEMENTI
Lorem ipsum dolor sit amet, consectetur adipiscing elit, sed do eiusmod tempor incididunt ut labore et dolore magna aliqua. Ut enim ad minim veniam, quis nostrud exercitation ullamco laboris nisi ut aliquip ex ea commodo consequat. Duis aute irure dolor in reprehenderit in voluptate velit esse cillum dolore eu fugiat nulla pariatur.
COME AGGIUNGERE ELEMENTI NELLO SLIDER
Lorem ipsum dolor sit amet, consectetur adipiscing elit, sed do eiusmod tempor incididunt ut labore et dolore magna aliqua. Ut enim ad minim veniam, quis nostrud exercitation ullamco laboris nisi ut aliquip ex ea commodo consequat. Duis aute irure dolor in reprehenderit in voluptate velit esse cillum dolore eu fugiat nulla pariatur.
COME INSERIRE DOCUMENTI
Lorem ipsum dolor sit amet, consectetur adipiscing elit, sed do eiusmod tempor incididunt ut labore et dolore magna aliqua. Ut enim ad minim veniam, quis nostrud exercitation ullamco laboris nisi ut aliquip ex ea commodo consequat. Duis aute irure dolor in reprehenderit in voluptate velit esse cillum dolore eu fugiat nulla pariatur.
COME INSERIRE COLLEGAMENTO
Lorem ipsum dolor sit amet, consectetur adipiscing elit, sed do eiusmod tempor incididunt ut labore et dolore magna aliqua. Ut enim ad minim veniam, quis nostrud exercitation ullamco laboris nisi ut aliquip ex ea commodo consequat. Duis aute irure dolor in reprehenderit in voluptate velit esse cillum dolore eu fugiat nulla pariatur.
COME INSERIRE/MODIFICARE SEO
Lorem ipsum dolor sit amet, consectetur adipiscing elit, sed do eiusmod tempor incididunt ut labore et dolore magna aliqua. Ut enim ad minim veniam, quis nostrud exercitation ullamco laboris nisi ut aliquip ex ea commodo consequat. Duis aute irure dolor in reprehenderit in voluptate velit esse cillum dolore eu fugiat nulla pariatur.
COME SCRIVERE TESTI SEO ORIENTED
Lorem ipsum dolor sit amet, consectetur adipiscing elit, sed do eiusmod tempor incididunt ut labore et dolore magna aliqua. Ut enim ad minim veniam, quis nostrud exercitation ullamco laboris nisi ut aliquip ex ea commodo consequat. Duis aute irure dolor in reprehenderit in voluptate velit esse cillum dolore eu fugiat nulla pariatur.