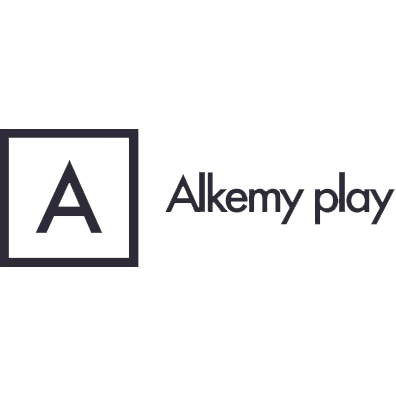Sitoweb/editor/opzioni: differenze tra le versioni
| (12 versioni intermedie di uno stesso utente non sono mostrate) | |||
| Riga 8: | Riga 8: | ||
La funzione Larghezza permette di modificare la dimensione di un oggetto e può essere impostata utilizzando un valore in una scala da 1 a 12. | La funzione Larghezza permette di modificare la dimensione di un oggetto e può essere impostata utilizzando un valore in una scala da 1 a 12. | ||
[[sitoweb/editor/opzioni/larghezza]] | [[sitoweb/editor/opzioni/larghezza|APPROFONDISCI]] | ||
==='''RIEMPIMENTO'''=== | ==='''RIEMPIMENTO'''=== | ||
La funzione Riempimento permette di aggiungere ulteriore spazio interno a qualsiasi oggetto (Sezione, contenuto, immagine, testo, slider, ecc...). | La funzione Riempimento permette di aggiungere ulteriore spazio interno a qualsiasi oggetto (Sezione, contenuto, immagine, testo, slider, ecc...). | ||
[[sitoweb/editor/opzioni/riempimento]] | [[sitoweb/editor/opzioni/riempimento|APPROFONDISCI]] | ||
==='''MARGINE'''=== | ==='''MARGINE'''=== | ||
La funzione Margine permette di aggiungere ulteriore spazio esterno a qualsiasi oggetto (Sezione, contenuto, immagine, testo, slider, ecc...). | La funzione Margine permette di aggiungere ulteriore spazio esterno a qualsiasi oggetto (Sezione, contenuto, immagine, testo, slider, ecc...). | ||
[[sitoweb/editor/opzioni/margine]] | [[sitoweb/editor/opzioni/margine|APPROFONDISCI]] | ||
==='''VISIBILITÀ'''=== | ==='''VISIBILITÀ'''=== | ||
La funzione Visibilità permette a qualsiasi oggetto (Sezione, contenuto, immagine, testo, slider, ecc...) di risultare visibile o nascosto solo su determinati device. | La funzione Visibilità permette a qualsiasi oggetto (Sezione, contenuto, immagine, testo, slider, ecc...) di risultare visibile o nascosto solo su determinati device. | ||
[[sitoweb/editor/opzioni/visibilita]] | [[sitoweb/editor/opzioni/visibilita|APPROFONDISCI]] | ||
==='''ALLINEAMENTO'''=== | ==='''ALLINEAMENTO'''=== | ||
La funzione Allineamento permette di modificare l'allineamento degli oggetti presenti all'interno di un contenuto. | La funzione Allineamento permette di modificare l'allineamento degli oggetti presenti all'interno di un contenuto. | ||
[[sitoweb/editor/opzioni/allineamento]] | [[sitoweb/editor/opzioni/allineamento|APPROFONDISCI]] | ||
==='''ANIMAZIONE'''=== | ==='''ANIMAZIONE'''=== | ||
La funzione Animazioni permette di assegnare ad un determinato oggetto (sezione, contenuto, immagine, testo o icona) una transizione all’apertura della pagina Web. | La funzione Animazioni permette di assegnare ad un determinato oggetto (sezione, contenuto, immagine, testo o icona) una transizione all’apertura della pagina Web. | ||
[[sitoweb/editor/opzioni/animazione]] | [[sitoweb/editor/opzioni/animazione|APPROFONDISCI]] | ||
==='''CARATTERE'''=== | ==='''CARATTERE'''=== | ||
La funzione Carattere permette di applicare delle modifiche di stile al testo per renderlo esteticamente gradevole e conforme ai propri obiettivi grafici. | La funzione Carattere permette di applicare delle modifiche di stile al testo per renderlo esteticamente gradevole e conforme ai propri obiettivi grafici. | ||
[[sitoweb/editor/oggetti/carattere]] | [[sitoweb/editor/oggetti/carattere|APPROFONDISCI]] | ||
==='''SFONDO'''=== | ==='''SFONDO'''=== | ||
La funzione Sfondo permette di applicare uno sfondo a qualsiasi oggetto (Sezione, contenuto, immagine, testo, slider, ecc...). | La funzione Sfondo permette di applicare uno sfondo a qualsiasi oggetto (Sezione, contenuto, immagine, testo, slider, ecc...). | ||
[[sitoweb/editor/opzioni/sfondo]] | [[sitoweb/editor/opzioni/sfondo|APPROFONDISCI]] | ||
==='''BORDO'''=== | ==='''BORDO'''=== | ||
La funzione Bordo permette di applicare un bordo a qualsiasi oggetto (Sezione, contenuto, immagine, testo, slider, ecc...), utilizzando un parametro numerico compreso tra 1 e 10 in base allo spessore che si vuole ottenere. | La funzione Bordo permette di applicare un bordo a qualsiasi oggetto (Sezione, contenuto, immagine, testo, slider, ecc...), utilizzando un parametro numerico compreso tra 1 e 10 in base allo spessore che si vuole ottenere. | ||
[[sitoweb/editor/opzioni/bordo]] | [[sitoweb/editor/opzioni/bordo|APPROFONDISCI]] | ||
==='''CURVATURA'''=== | ==='''CURVATURA'''=== | ||
La funzionalità Curvatura permette di arrotondare il bordo dell’oggetto selezionato (testo, contenuto, sezione). | La funzionalità Curvatura permette di arrotondare il bordo dell’oggetto selezionato (testo, contenuto, sezione). | ||
[[sitoweb/editor/oggetti/curvatura]] | [[sitoweb/editor/oggetti/curvatura|APPROFONDISCI]] | ||
==='''TRASFORMA'''=== | ==='''TRASFORMA'''=== | ||
La funzione Trasforma permette di modificare posizione, opacità o dimensione di un determinato oggetto (contenuto, immagine o testo). | La funzione Trasforma permette di modificare posizione, opacità o dimensione di un determinato oggetto (contenuto, immagine o testo). | ||
[[sitoweb/editor/oggetti/trasforma]] | [[sitoweb/editor/oggetti/trasforma|APPROFONDISCI]] | ||
==='''OMBRA'''=== | ==='''OMBRA'''=== | ||
La funzione Ombra permette di inserire un’ombreggiatura intorno all’oggetto selezionato. | La funzione Ombra permette di inserire un’ombreggiatura intorno all’oggetto selezionato. | ||
[[sitoweb/editor/opzioni/ombra]] | [[sitoweb/editor/opzioni/ombra|APPROFONDISCI]] | ||
=='''OPZIONI SPECIFICHE''' == | =='''OPZIONI SPECIFICHE''' == | ||
| Riga 70: | Riga 70: | ||
La funzione Altezza Piena permette di visualizzare tutti i contenuti in essa inseriti adattati automaticamente alla grandezza della pagina. | La funzione Altezza Piena permette di visualizzare tutti i contenuti in essa inseriti adattati automaticamente alla grandezza della pagina. | ||
[[sitoweb/editor/opzioni/altezzapiena]] | [[sitoweb/editor/opzioni/altezzapiena|APPROFONDISCI]] | ||
==='''ALTEZZA'''=== | ==='''ALTEZZA'''=== | ||
La funzione Altezza permette di aumentare lo spazio inferiore di una Sezione, selezionando un parametro numerico da 1 a 21. | La funzione Altezza permette di aumentare lo spazio inferiore di una Sezione, selezionando un parametro numerico da 1 a 21. | ||
[[sitoweb/editor/opzioni/altezza]] | [[sitoweb/editor/opzioni/altezza|APPROFONDISCI]] | ||
==='''ICONA'''=== | ==='''ICONA'''=== | ||
La funzione Icona permette di apportare alcune modifiche all’Icona. | La funzione Icona permette di apportare alcune modifiche all’Icona. | ||
[[sitoweb/editor/opzioni/modificaicona]] | [[sitoweb/editor/opzioni/modificaicona|APPROFONDISCI]] | ||
==='''STILE'''=== | ==='''STILE'''=== | ||
La funzione Stile è una modifica che può essere apportata agli oggetti Slider e Icona. | La funzione Stile è una modifica che può essere apportata agli oggetti Slider e Icona. | ||
[[sitoweb/editor/opzioni/stile]] | [[sitoweb/editor/opzioni/stile|APPROFONDISCI]] | ||
==='''COLORI INDICATORI'''=== | ==='''COLORI INDICATORI'''=== | ||
La funzione Colore indicatori permette di personalizzare i colori degli indicatori dello Slider. | La funzione Colore indicatori permette di personalizzare i colori degli indicatori dello Slider. | ||
[[sitoweb/editor/opzioni/coloriindicatori]] | [[sitoweb/editor/opzioni/coloriindicatori|APPROFONDISCI]] | ||
==='''LARGHEZZA FISSA'''=== | ==='''LARGHEZZA FISSA'''=== | ||
La funzione Larghezza Fissa permette di modificare la larghezza della pagina. | La funzione Larghezza Fissa permette di modificare la larghezza della pagina. | ||
[[sitoweb/editor/opzioni/larghezzafissa]] | [[sitoweb/editor/opzioni/larghezzafissa|APPROFONDISCI]] | ||
==='''POSIZIONE BANNER'''=== | ==='''POSIZIONE BANNER'''=== | ||
La funzione Posizione Banner permette di modificare la posizione del banner di visualizzazione dei Cookie. | |||
[[sitoweb/editor/opzioni/posizionebanner]] | [[sitoweb/editor/opzioni/posizionebanner|APPROFONDISCI]] | ||
==='''BOTTONE DI RITORNO A INIZIO PAGINA'''=== | ==='''BOTTONE DI RITORNO A INIZIO PAGINA'''=== | ||
La funzione Bottone di ritorno a inizio pagina permette di inserire un bottone che consente, con un solo click, di riportare la pagina all’inizio. | |||
[[sitoweb/editor/opzioni/bottoneiniziopagina]] | [[sitoweb/editor/opzioni/bottoneiniziopagina|APPROFONDISCI]] | ||
==='''ICONA BOTTONE DI RITORNO A INIZIO PAGINA'''=== | ==='''ICONA BOTTONE DI RITORNO A INIZIO PAGINA'''=== | ||
La funzione Icona bottone di ritorno a inizio pagina permette di selezionare l’icona che viene visualizzata quando viene abilitato il bottone di ritorno a inizio pagina. | |||
[[sitoweb/editor/opzioni/iconabottoneiniziopagina]] | [[sitoweb/editor/opzioni/iconabottoneiniziopagina|APPROFONDISCI]] | ||
==='''SFONDO BOTTONE DI RITORNO A INIZIO PAGINA'''=== | ==='''SFONDO BOTTONE DI RITORNO A INIZIO PAGINA'''=== | ||
La funzione Sfondo bottone di ritorno a inizio pagina permette di selezionare lo sfondo dell’icona quando viene abilitato il bottone di ritorno a inizio pagina. | |||
[[sitoweb/editor/opzioni/sfondobottoneiniziopagina]] | [[sitoweb/editor/opzioni/sfondobottoneiniziopagina|APPROFONDISCI]] | ||
==='''POSIZIONE'''=== | ==='''POSIZIONE'''=== | ||
La funzione Posizione permette di decidere dove posizionare la pagina in funzione degli altri elementi presenti sul sito web. | |||
[[sitoweb/editor/opzioni/posizione]] | [[sitoweb/editor/opzioni/posizione|APPROFONDISCI]] | ||
==='''ICONA VISIBILITÀ'''=== | ==='''ICONA VISIBILITÀ'''=== | ||
La voce Icona permette di modificare l'icona del menu che verrà visualizzata da mobile. | |||
[[sitoweb/editor/opzioni/iconavisibilita]] | [[sitoweb/editor/opzioni/iconavisibilita|APPROFONDISCI]] | ||
==='''RISOLUZIONE PERSONALIZZATA'''=== | ==='''RISOLUZIONE PERSONALIZZATA'''=== | ||
La funzione Risoluzione personalizzata permette di modificare la risoluzione dell’immagine, aumentandola o diminuendola per modificare il modo in cui viene visualizzata. | |||
[[sitoweb/editor/opzioni/risoluzionepersonalizzata]] | [[sitoweb/editor/opzioni/risoluzionepersonalizzata|APPROFONDISCI]] | ||
==='''PROPORZIONE'''=== | ==='''PROPORZIONE'''=== | ||
La funzione Proporzione permette di impostare una dimensione fissa alle immagini dei prodotti. | |||
[[sitoweb/editor/opzioni/proporzione]] | [[sitoweb/editor/opzioni/proporzione|APPROFONDISCI]] | ||
==='''FILTRI'''=== | ==='''FILTRI'''=== | ||
La funzione Filtri permette di apportare dei filtri all’Immagine. | |||
[[sitoweb/editor/opzioni/filtri]] | [[sitoweb/editor/opzioni/filtri|APPROFONDISCI]] | ||
=='''OPZIONI CONDIVISIONE TEMPLATE ''' == | |||
La funzione Condivisione template, presente all’interno dell’Impostazione avanzata “Modifica stile”, permette di salvare nella propria libreria un determinato oggetto. In questo modo è possibile salvare un determinato oggetto con tutte le sue impostazioni e inserirlo in un altro punto del Sito Web. Così facendo è quindi possibile inserire oggetti del tutto uguali a quelli già presenti in altri punti del Sito, velocizzando il lavoro. | |||
Cliccando sull’icona “Modifica stile” è possibile aprire il menu a tendina della voce “Condivisione template” e inserire la spunta alla voce “Salva nella mia libreria”. In questo modo l’oggetto selezionato verrà salvato. Una volta posizionati nella zona del sito in cui si desidera inserire l’elemento salvato, sarà sufficiente cliccare sull’icona “Aggiungi elementi” e selezionare l’oggetto da inserire. | |||
''Esempio'': se si desidera inserire un Contenuto salvato nella propria libreria, è necessario posizionarsi a livello di Sezione e cliccare sull’icona “Aggiungi elementi”. A questo punto, cliccate su Contenuto. In questo modo sarà possibile selezionare il bottone “Aggiungi contenuto” o selezionare il Contenuto salvato. | |||
La funzione Condivisione template è disponibile su tutti gli oggetti presenti all’interno del Site Editor. Consigliamo di aggiornare la pagina dopo aver salvato un oggetto in libreria, così da essere certi che verrà visualizzato. | |||
Versione attuale delle 10:26, 9 gen 2023
OPZIONI
All'interno del Site Editor è possibile modificare gli oggetti inseriti con l'utilizzo delle Opzioni, un'insieme di funzionalità che permettono di stabilire grandezze, allineamenti, dimensioni e numerose altre impostazioni grafiche per rendere unico il proprio Sito Web. Esistono impostazioni generiche, comuni a tutti gli oggetti inseribili all'interno del Sito Web, e impostazioni specifiche, relative a un singolo oggetto.
OPZIONI GENERICHE
LARGHEZZA
La funzione Larghezza permette di modificare la dimensione di un oggetto e può essere impostata utilizzando un valore in una scala da 1 a 12.
RIEMPIMENTO
La funzione Riempimento permette di aggiungere ulteriore spazio interno a qualsiasi oggetto (Sezione, contenuto, immagine, testo, slider, ecc...).
MARGINE
La funzione Margine permette di aggiungere ulteriore spazio esterno a qualsiasi oggetto (Sezione, contenuto, immagine, testo, slider, ecc...).
VISIBILITÀ
La funzione Visibilità permette a qualsiasi oggetto (Sezione, contenuto, immagine, testo, slider, ecc...) di risultare visibile o nascosto solo su determinati device.
ALLINEAMENTO
La funzione Allineamento permette di modificare l'allineamento degli oggetti presenti all'interno di un contenuto.
ANIMAZIONE
La funzione Animazioni permette di assegnare ad un determinato oggetto (sezione, contenuto, immagine, testo o icona) una transizione all’apertura della pagina Web.
CARATTERE
La funzione Carattere permette di applicare delle modifiche di stile al testo per renderlo esteticamente gradevole e conforme ai propri obiettivi grafici.
SFONDO
La funzione Sfondo permette di applicare uno sfondo a qualsiasi oggetto (Sezione, contenuto, immagine, testo, slider, ecc...).
BORDO
La funzione Bordo permette di applicare un bordo a qualsiasi oggetto (Sezione, contenuto, immagine, testo, slider, ecc...), utilizzando un parametro numerico compreso tra 1 e 10 in base allo spessore che si vuole ottenere.
CURVATURA
La funzionalità Curvatura permette di arrotondare il bordo dell’oggetto selezionato (testo, contenuto, sezione).
TRASFORMA
La funzione Trasforma permette di modificare posizione, opacità o dimensione di un determinato oggetto (contenuto, immagine o testo).
OMBRA
La funzione Ombra permette di inserire un’ombreggiatura intorno all’oggetto selezionato.
OPZIONI SPECIFICHE
ALTEZZA PIENA
La funzione Altezza Piena permette di visualizzare tutti i contenuti in essa inseriti adattati automaticamente alla grandezza della pagina.
ALTEZZA
La funzione Altezza permette di aumentare lo spazio inferiore di una Sezione, selezionando un parametro numerico da 1 a 21.
ICONA
La funzione Icona permette di apportare alcune modifiche all’Icona.
STILE
La funzione Stile è una modifica che può essere apportata agli oggetti Slider e Icona.
COLORI INDICATORI
La funzione Colore indicatori permette di personalizzare i colori degli indicatori dello Slider.
LARGHEZZA FISSA
La funzione Larghezza Fissa permette di modificare la larghezza della pagina.
POSIZIONE BANNER
La funzione Posizione Banner permette di modificare la posizione del banner di visualizzazione dei Cookie.
BOTTONE DI RITORNO A INIZIO PAGINA
La funzione Bottone di ritorno a inizio pagina permette di inserire un bottone che consente, con un solo click, di riportare la pagina all’inizio.
ICONA BOTTONE DI RITORNO A INIZIO PAGINA
La funzione Icona bottone di ritorno a inizio pagina permette di selezionare l’icona che viene visualizzata quando viene abilitato il bottone di ritorno a inizio pagina.
SFONDO BOTTONE DI RITORNO A INIZIO PAGINA
La funzione Sfondo bottone di ritorno a inizio pagina permette di selezionare lo sfondo dell’icona quando viene abilitato il bottone di ritorno a inizio pagina.
POSIZIONE
La funzione Posizione permette di decidere dove posizionare la pagina in funzione degli altri elementi presenti sul sito web.
ICONA VISIBILITÀ
La voce Icona permette di modificare l'icona del menu che verrà visualizzata da mobile.
RISOLUZIONE PERSONALIZZATA
La funzione Risoluzione personalizzata permette di modificare la risoluzione dell’immagine, aumentandola o diminuendola per modificare il modo in cui viene visualizzata.
PROPORZIONE
La funzione Proporzione permette di impostare una dimensione fissa alle immagini dei prodotti.
FILTRI
La funzione Filtri permette di apportare dei filtri all’Immagine.
OPZIONI CONDIVISIONE TEMPLATE
La funzione Condivisione template, presente all’interno dell’Impostazione avanzata “Modifica stile”, permette di salvare nella propria libreria un determinato oggetto. In questo modo è possibile salvare un determinato oggetto con tutte le sue impostazioni e inserirlo in un altro punto del Sito Web. Così facendo è quindi possibile inserire oggetti del tutto uguali a quelli già presenti in altri punti del Sito, velocizzando il lavoro.
Cliccando sull’icona “Modifica stile” è possibile aprire il menu a tendina della voce “Condivisione template” e inserire la spunta alla voce “Salva nella mia libreria”. In questo modo l’oggetto selezionato verrà salvato. Una volta posizionati nella zona del sito in cui si desidera inserire l’elemento salvato, sarà sufficiente cliccare sull’icona “Aggiungi elementi” e selezionare l’oggetto da inserire.
Esempio: se si desidera inserire un Contenuto salvato nella propria libreria, è necessario posizionarsi a livello di Sezione e cliccare sull’icona “Aggiungi elementi”. A questo punto, cliccate su Contenuto. In questo modo sarà possibile selezionare il bottone “Aggiungi contenuto” o selezionare il Contenuto salvato.
La funzione Condivisione template è disponibile su tutti gli oggetti presenti all’interno del Site Editor. Consigliamo di aggiornare la pagina dopo aver salvato un oggetto in libreria, così da essere certi che verrà visualizzato.