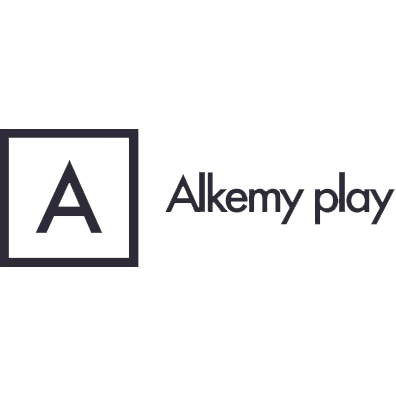Sitoweb/editor/opzioni/bordo: differenze tra le versioni
Da Alkemy Play Help.
(Creata pagina con "La funzione Bordo permette di applicare un bordo a qualsiasi oggetto (Sezione, contenuto, immagine, testo, slider, ecc...), utilizzando un parametro numerico compreso tra 1 e 10 in base allo spessore che si vuole ottenere. È comunque possibile scegliere di applicare il Bordo anche solo a uno o più lati dell’oggetto in lavorazione scegliendo tra le opzioni: · Bordo: viene creata una bordatura su ogni lato dell’oggetto selezionato. · Bordo sup...") |
Nessun oggetto della modifica |
||
| (Una versione intermedia di uno stesso utente non è mostrata) | |||
| Riga 1: | Riga 1: | ||
==='''BORDO'''=== | |||
La funzione Bordo permette di applicare un bordo a qualsiasi oggetto (Sezione, contenuto, immagine, testo, slider, ecc...), utilizzando un parametro numerico compreso tra 1 e 10 in base allo spessore che si vuole ottenere. | La funzione Bordo permette di applicare un bordo a qualsiasi oggetto (Sezione, contenuto, immagine, testo, slider, ecc...), utilizzando un parametro numerico compreso tra 1 e 10 in base allo spessore che si vuole ottenere. | ||
È comunque possibile scegliere di applicare il Bordo anche solo a uno o più lati dell’oggetto in lavorazione scegliendo tra le opzioni: | È comunque possibile scegliere di applicare il Bordo anche solo a uno o più lati dell’oggetto in lavorazione scegliendo tra le opzioni: | ||
* Bordo: viene creata una bordatura su ogni lato dell’oggetto selezionato. | |||
* Bordo superiore: in questo caso il bordo viene aggiunto solo nella parte superiore dell’oggetto. | |||
* Bordo inferiore: in questo caso il bordo viene aggiunto solo nella parte inferiore dell’oggetto. | |||
* Bordo sinistro: in questo caso il bordo viene aggiunto solo nella parte sinistra dell’oggetto. | |||
* Bordo destro: in questo caso il bordo viene aggiunto solo nella parte destra dell’oggetto. | |||
È possibile modificare il colore del bordo cliccando sulla casella “Colore” e scegliendo dalla tavolozza dei colori o creando un colore personalizzato. Il bordo viene infatti generato in automatico nel colore nero. | È possibile modificare il colore del bordo cliccando sulla casella “Colore” e scegliendo dalla tavolozza dei colori o creando un colore personalizzato. Il bordo viene infatti generato in automatico nel colore nero. | ||
| Riga 17: | Riga 15: | ||
È inoltre possibile impostare diverse tipologie di bordo in base all’effetto che si vuole creare, scegliendo tra diverse alternative: | È inoltre possibile impostare diverse tipologie di bordo in base all’effetto che si vuole creare, scegliendo tra diverse alternative: | ||
* Nessuno: questa opzione permette di attivare la funzione Bordo, ma non viene inserito alcun bordo all’oggetto selezionato. È quindi necessario impostare uno degli effetti descritti in seguito. | |||
* Punteggiato: questa opzione permette di inserire un bordo composto da una lunga serie di puntini allineati. | |||
* Tratteggiato: questa opzione permette di inserire un bordo composto da una lunga serie di trattini allineati. | |||
* Continuo: questa opzione permette di inserire un bordo composto da un’unica linea continua. | |||
* Doppio: questa opzione permette di inserire un bordo composto da due linee continue. Aumentando lo spessore del bordo, le due linee appariranno più o meno distanziate e spesse. | |||
* Scanalato: questa opzione permette di inserire un bordo caratterizzato da due linee continue, una più scura e una più chiara. In questo modo è possibile creare una sorta di effetto “incavato”. | |||
* Rilievo: questa opzione permette di inserire un bordo caratterizzato da due linee continue, una più scura e una più chiara opposte all’effetto “Scanalato”. In questo modo è possibile creare una sorta di effetto “in rilievo”. | |||
* Concavo: questa opzione permette di inserire un bordo caratterizzato da una linea continua, che risulta più scura sul lato sinistro e in alto e più chiara sul lato destro e in basso. In questo modo è possibile creare un effetto in prospettiva. | |||
* Convesso: questa opzione permette di inserire un bordo caratterizzato da una linea continua, che risulta più chiara sul lato sinistro e in alto e più scura sul lato destro e in basso. In questo modo è possibile creare un effetto in prospettiva. | |||
Versione attuale delle 16:15, 29 dic 2022
BORDO
La funzione Bordo permette di applicare un bordo a qualsiasi oggetto (Sezione, contenuto, immagine, testo, slider, ecc...), utilizzando un parametro numerico compreso tra 1 e 10 in base allo spessore che si vuole ottenere.
È comunque possibile scegliere di applicare il Bordo anche solo a uno o più lati dell’oggetto in lavorazione scegliendo tra le opzioni:
- Bordo: viene creata una bordatura su ogni lato dell’oggetto selezionato.
- Bordo superiore: in questo caso il bordo viene aggiunto solo nella parte superiore dell’oggetto.
- Bordo inferiore: in questo caso il bordo viene aggiunto solo nella parte inferiore dell’oggetto.
- Bordo sinistro: in questo caso il bordo viene aggiunto solo nella parte sinistra dell’oggetto.
- Bordo destro: in questo caso il bordo viene aggiunto solo nella parte destra dell’oggetto.
È possibile modificare il colore del bordo cliccando sulla casella “Colore” e scegliendo dalla tavolozza dei colori o creando un colore personalizzato. Il bordo viene infatti generato in automatico nel colore nero.
È inoltre possibile impostare diverse tipologie di bordo in base all’effetto che si vuole creare, scegliendo tra diverse alternative:
- Nessuno: questa opzione permette di attivare la funzione Bordo, ma non viene inserito alcun bordo all’oggetto selezionato. È quindi necessario impostare uno degli effetti descritti in seguito.
- Punteggiato: questa opzione permette di inserire un bordo composto da una lunga serie di puntini allineati.
- Tratteggiato: questa opzione permette di inserire un bordo composto da una lunga serie di trattini allineati.
- Continuo: questa opzione permette di inserire un bordo composto da un’unica linea continua.
- Doppio: questa opzione permette di inserire un bordo composto da due linee continue. Aumentando lo spessore del bordo, le due linee appariranno più o meno distanziate e spesse.
- Scanalato: questa opzione permette di inserire un bordo caratterizzato da due linee continue, una più scura e una più chiara. In questo modo è possibile creare una sorta di effetto “incavato”.
- Rilievo: questa opzione permette di inserire un bordo caratterizzato da due linee continue, una più scura e una più chiara opposte all’effetto “Scanalato”. In questo modo è possibile creare una sorta di effetto “in rilievo”.
- Concavo: questa opzione permette di inserire un bordo caratterizzato da una linea continua, che risulta più scura sul lato sinistro e in alto e più chiara sul lato destro e in basso. In questo modo è possibile creare un effetto in prospettiva.
- Convesso: questa opzione permette di inserire un bordo caratterizzato da una linea continua, che risulta più chiara sul lato sinistro e in alto e più scura sul lato destro e in basso. In questo modo è possibile creare un effetto in prospettiva.