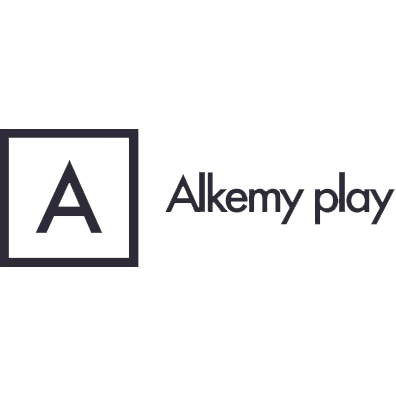Sitoweb/editor/oggetti/trasforma: differenze tra le versioni
(Creata pagina con "La funzione Trasforma permette di modificare posizione, opacità o dimensione di un determinato oggetto (contenuto, immagine o testo). La funzione Trasforma si applica ai diversi contenuti a tre livelli diversi: · Predefinito: trasformazione che viene impostata di default all’oggetto. · Iniziale: trasformazione che viene impostata all’oggetto all’apertura della pagina Web. · Al passaggio del mouse: trasformazione che viene impo...") |
Nessun oggetto della modifica |
||
| (Una versione intermedia di uno stesso utente non è mostrata) | |||
| Riga 1: | Riga 1: | ||
==='''TRANSFORMA'''=== | |||
La funzione Trasforma permette di modificare posizione, opacità o dimensione di un determinato oggetto (contenuto, immagine o testo). | La funzione Trasforma permette di modificare posizione, opacità o dimensione di un determinato oggetto (contenuto, immagine o testo). | ||
La funzione Trasforma si applica ai diversi contenuti a tre livelli diversi: | La funzione Trasforma si applica ai diversi contenuti a tre livelli diversi: | ||
* Predefinito: trasformazione che viene impostata di default all’oggetto. | |||
* Iniziale: trasformazione che viene impostata all’oggetto all’apertura della pagina Web. | |||
* Al passaggio del mouse: trasformazione che viene impostata all’oggetto e che si attiva solo quando si passa sopra di esso con il puntatore del mouse. | |||
Per le sole immagini è inoltre possibile selezionare questi ulteriori livelli di applicazione: | Per le sole immagini è inoltre possibile selezionare questi ulteriori livelli di applicazione: | ||
* Contenuto predefinito | |||
* Contenuto iniziale | |||
* Contenuto al passaggio del mouse | |||
Queste ultime 3 opzioni permettono di ottenere le medesime trasformazioni descritte precedentemente, unicamente all'immagine all'interno del contenuto. Con questa funzione, quindi, l’immagine verrà modificata senza però che la modifica la porti a fuoriuscire dai bordi del contenuto. Una volta stabilito il livello a cui applicare la Trasformazione, è possibile scegliere la modifica da effettuare sull’oggetto scegliendo tra diverse opzioni: | Queste ultime 3 opzioni permettono di ottenere le medesime trasformazioni descritte precedentemente, unicamente all'immagine all'interno del contenuto. Con questa funzione, quindi, l’immagine verrà modificata senza però che la modifica la porti a fuoriuscire dai bordi del contenuto. Una volta stabilito il livello a cui applicare la Trasformazione, è possibile scegliere la modifica da effettuare sull’oggetto scegliendo tra diverse opzioni: | ||
* Capovolgi orizzontalmente: questa opzione abilita uno spostamento a destra o a sinistra dell’oggetto in base al parametro numerico impostato. Impostando questa funzionalità, l’oggetto selezionato si sposterà al di fuori dei bordi del contenuto. | |||
* Capovolgi verticalmente: questa funzione abilita uno spostamento in alto o in basso dell’oggetto in base al parametro numerico impostato. Impostando questa funzionalità, l’oggetto selezionato si sposterà al di fuori dei bordi del contenuto. | |||
* Ruota: questa funzione abilita una rotazione dell’oggetto su sé stesso in senso orario o antiorario in base al parametro numerico utilizzato. | |||
* Scala: questa funzione abilita un aumento o una diminuzione in scala dell’oggetto in base al parametro numerico utilizzato. | |||
* Opacità: questa funzione abilita un aumento o una diminuzione della trasparenza dell’oggetto in base al parametro numerico utilizzato. | |||
* Transizione: questa funzione abilita la velocità di modifica dell’oggetto selezionato in base all’intervallo temporale scelto. | |||
Versione attuale delle 16:15, 29 dic 2022
TRANSFORMA
La funzione Trasforma permette di modificare posizione, opacità o dimensione di un determinato oggetto (contenuto, immagine o testo).
La funzione Trasforma si applica ai diversi contenuti a tre livelli diversi:
- Predefinito: trasformazione che viene impostata di default all’oggetto.
- Iniziale: trasformazione che viene impostata all’oggetto all’apertura della pagina Web.
- Al passaggio del mouse: trasformazione che viene impostata all’oggetto e che si attiva solo quando si passa sopra di esso con il puntatore del mouse.
Per le sole immagini è inoltre possibile selezionare questi ulteriori livelli di applicazione:
- Contenuto predefinito
- Contenuto iniziale
- Contenuto al passaggio del mouse
Queste ultime 3 opzioni permettono di ottenere le medesime trasformazioni descritte precedentemente, unicamente all'immagine all'interno del contenuto. Con questa funzione, quindi, l’immagine verrà modificata senza però che la modifica la porti a fuoriuscire dai bordi del contenuto. Una volta stabilito il livello a cui applicare la Trasformazione, è possibile scegliere la modifica da effettuare sull’oggetto scegliendo tra diverse opzioni:
- Capovolgi orizzontalmente: questa opzione abilita uno spostamento a destra o a sinistra dell’oggetto in base al parametro numerico impostato. Impostando questa funzionalità, l’oggetto selezionato si sposterà al di fuori dei bordi del contenuto.
- Capovolgi verticalmente: questa funzione abilita uno spostamento in alto o in basso dell’oggetto in base al parametro numerico impostato. Impostando questa funzionalità, l’oggetto selezionato si sposterà al di fuori dei bordi del contenuto.
- Ruota: questa funzione abilita una rotazione dell’oggetto su sé stesso in senso orario o antiorario in base al parametro numerico utilizzato.
- Scala: questa funzione abilita un aumento o una diminuzione in scala dell’oggetto in base al parametro numerico utilizzato.
- Opacità: questa funzione abilita un aumento o una diminuzione della trasparenza dell’oggetto in base al parametro numerico utilizzato.
- Transizione: questa funzione abilita la velocità di modifica dell’oggetto selezionato in base all’intervallo temporale scelto.