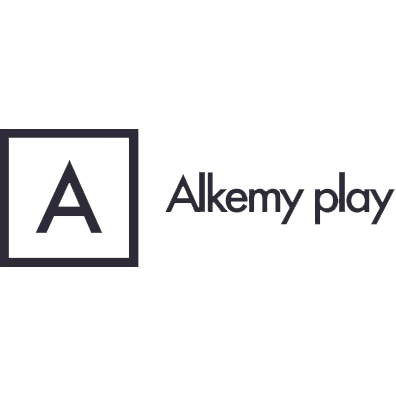Sitoweb/faq: differenze tra le versioni
| (71 versioni intermedie di 2 utenti non mostrate) | |||
| Riga 1: | Riga 1: | ||
== '''FAQ''' == | == '''FAQ''' == | ||
==='''COME MODIFICARE UN TESTO'''=== | ==='''COME MODIFICARE UN TESTO'''=== | ||
È possibile modificare un testo facendo click con il mouse sulla porzione di testo da correggere e sostituire/aggiungere il testo desiderato. | È possibile modificare un testo facendo click con il mouse sulla porzione di testo da correggere e sostituire/aggiungere il testo desiderato. | ||
In alternativa, è possibile modificare il testo facendo click con il mouse sulla porzione di testo da correggere e cliccare l’icona dell’ingranaggio | In alternativa, è possibile modificare il testo facendo click con il mouse sulla porzione di testo da correggere e cliccare l’icona dell’ingranaggio [[File:Icona Ingranaggio.png|senza_cornice|40x40px]] nella Barra delle Funzioni. Dopo aver fatto clic sull’icona dell’ingranaggio [[File:Icona Ingranaggio.png|senza_cornice|40x40px]] posizionarsi nell'area “Modifica Elemento” [[File:Icona Matita.png|senza_cornice|40x40px]] e modificare a piacimento il testo. | ||
[[File:Icona Ingranaggio.png| | |||
[[File:Icona Ingranaggio.png| | |||
[[File:Icona Matita.png| | |||
Durante la modifica all’oggetto Testo, assicurarsi che nella “gerarchia degli elementi” nella Barra delle Funzioni sia evidenziata la parola “Testo”. Se la parola “Testo” non fosse evidenziata, cliccare nuovamente con il mouse sulla porzione di testo da modificare. | Durante la modifica all’oggetto Testo, assicurarsi che nella “gerarchia degli elementi” nella Barra delle Funzioni sia evidenziata la parola “Testo”. Se la parola “Testo” non fosse evidenziata, cliccare nuovamente con il mouse sulla porzione di testo da modificare. | ||
Al termine delle modifiche cliccare sull’icona “Salva modifiche” | Al termine delle modifiche cliccare sull’icona “Salva modifiche” [[File:Icona Salva modifiche dischetto.png|senza_cornice|40x40px]] se il sito non è ancora online e cliccare “Conferma”. | ||
[[File:Icona Salva modifiche dischetto.png| | |||
[[File:Icona Pubblica sito nuvoletta.png| | Altrimenti cliccare sull’icona “Pubblica sito” [[File:Icona Pubblica sito nuvoletta.png|senza_cornice|40x40px]] se il sito è già online e cliccare “Conferma”. | ||
È possibile apportare diverse altre modifiche al testo, utilizzando le funzioni presenti all'interno della sezione “Modifica stile” | |||
[[File:Icona Etichette.png| | È possibile apportare diverse altre modifiche al testo, utilizzando le funzioni presenti all'interno della sezione “Modifica stile” [[File:Icona Etichette.png|senza_cornice|40x40px]] delle Impostazioni Avanzate. | ||
[[File:COME_MODIFICARE_UN_TESTO.mp4|link=|senza_cornice|400x400px]] | |||
==='''COME SOSTITUIRE UN'IMMAGINE'''=== | ==='''COME SOSTITUIRE UN'IMMAGINE'''=== | ||
Per poter modificare un’immagine, è necessario cliccare sull’immagine da sostituire e cliccare sull’icona “Seleziona immagine” | |||
[[File:Icona Immagine.png| | Per poter modificare un’immagine, è necessario cliccare sull’immagine da sostituire e cliccare sull’icona “Seleziona immagine” [[File:Icona Immagine.png|senza_cornice|40x40px]] disponibile nella Barra degli Strumenti. Cliccando su questa icona, verrà aperto il pannello di gestione Media dove sono disponibili tutte le immagini già caricate in piattaforma. Fare click sull'immagine da utilizzare e cliccare sul bottone “conferma”, posizionato in basso a destra della finestra. | ||
In alternativa, è possibile sostituire l’immagine cliccando sull’immagine da sostituire e facendo click sull’icona dell’ingranaggio | |||
[[File:Icona Ingranaggio.png| | In alternativa, è possibile sostituire l’immagine cliccando sull’immagine da sostituire e facendo click sull’icona dell’ingranaggio [[File:Icona Ingranaggio.png|senza_cornice|40x40px]] nella Barra delle Funzioni. Posizionarsi nell'area “Modifica Elemento” [[File:Icona Matita.png|senza_cornice|40x40px]] e cliccare sul bottone “cambia”. Cliccando sul bottone “cambia”, verrà aperto il pannello di gestione Media dove sono disponibili tutte le immagini già caricate in piattaforma. Fare click sull'immagine da utilizzare e cliccare sul bottone “conferma”, posizionato in basso a destra della finestra. | ||
[[File:Icona Matita.png| | |||
Durante la modifica all’oggetto Immagine, assicurarsi che nella “gerarchia degli elementi” nella Barra delle Funzioni sia evidenziata la parola “Immagine”. Se la parola “Immagine” non fosse evidenziata, cliccare con il mouse la parola “Immagine” nella “gerarchia degli elementi”. | Durante la modifica all’oggetto Immagine, assicurarsi che nella “gerarchia degli elementi” nella Barra delle Funzioni sia evidenziata la parola “Immagine”. Se la parola “Immagine” non fosse evidenziata, cliccare con il mouse la parola “Immagine” nella “gerarchia degli elementi”. | ||
È possibile apportare diverse altre modifiche all'immagine, utilizzando le funzioni presenti all'interno della sezione “Modifica stile” [[File:Icona Etichette.png| | Al termine delle modifiche cliccare sull’icona “Salva modifiche” [[File:Icona Salva modifiche dischetto.png|senza_cornice|40x40px]] se il sito non è ancora online e cliccare “Conferma”. Altrimenti cliccare sull’icona “Pubblica sito” [[File:Icona Pubblica sito nuvoletta.png|senza_cornice|40x40px]] se il sito è già online e cliccare “Conferma”. | ||
NOTA BENE | |||
È possibile apportare diverse altre modifiche all'immagine, utilizzando le funzioni presenti all'interno della sezione “Modifica stile” [[File:Icona Etichette.png|senza_cornice|40x40px]] raggiungibile cliccando l’icona dell’ingranaggio. | |||
<u>NOTA BENE</u> | |||
Per poter gestire un’immagine nell’editor del Sito è necessario che il file sia stato caricato nel box Media. Tale box è accessibile dopo aver effettuato l’accesso in piattaforma in box dedicato nominato MEDIA. | Per poter gestire un’immagine nell’editor del Sito è necessario che il file sia stato caricato nel box Media. Tale box è accessibile dopo aver effettuato l’accesso in piattaforma in box dedicato nominato MEDIA. | ||
[[File:COME SOSTITUIRE UN_IMMAGINE.mp4|link=|senza_cornice|400x400px]] | |||
==='''COME INSERIRE UNA NUOVA VOCE DI MENU'''=== | ==='''COME INSERIRE UNA NUOVA VOCE DI MENU'''=== | ||
È possibile inserire una nuova voce di Menu cliccando sul Menu da modificare, cliccare sull’icona “Aggiungi” | È possibile inserire una nuova voce di Menu cliccando sul Menu da modificare, cliccare sull’icona “Aggiungi” [[File:Icona .png|senza_cornice|40x40px]] nella Barra degli Strumenti, selezionare la voce “Elemento menu” e cliccare sul bottone “aggiungi elemento menu. | ||
[[File:Icona .png| | |||
In alternativa, è possibile inserire una nuova voce di Menu cliccando sul Menu da modificare e cliccare l’icona dell’ingranaggio [[File:Icona Ingranaggio.png| | In alternativa, è possibile inserire una nuova voce di Menu cliccando sul Menu da modificare e cliccare l’icona dell’ingranaggio [[File:Icona Ingranaggio.png|senza_cornice|40x40px]] nella Barra delle Funzioni. Posizionarsi nel pannello “Aggiungi Elementi” [[File:Icona Aggiungi.png|senza_cornice|40x40px]], selezionare la voce “Elemento menu” e cliccare sul bottone “aggiungi elemento menu. | ||
[[File:Icona Aggiungi.png| | |||
Per poter modificare il nome della nuova voce di menu, selezionarla e cliccare l’icona dell’ingranaggio [[File:Icona Ingranaggio.png| | Per poter modificare il nome della nuova voce di menu, selezionarla e cliccare l’icona dell’ingranaggio [[File:Icona Ingranaggio.png|senza_cornice|40x40px]], posizionarsi nel pannello “Modifica Elemento” [[File:Icona Matita.png|senza_cornice|40x40px]] e modificare il “titolo” della voce. All’interno della stessa area, è possibile inserire il link da associare a tale voce attraverso il menu a tendina “Seleziona link”. Il link potrà essere interno o esterno al sito web. In caso di link esterno è possibile stabilire se tale link debba essere aperto nella stessa scheda di navigazione o in un’altra scheda, diversa da quella in cui si sta visualizzando il Sito Web. | ||
Durante la modifica all’oggetto Menu e alla nuova voce, assicurarsi che nella “gerarchia degli elementi” nella Barra delle Funzioni sia evidenziata la parola “Menu” o “Elemento Menu”. Se una delle due parole non fossero evidenziate, cliccare con il mouse la voce desiderata nella “gerarchia degli elementi” o cliccare sulla nuova voce di menu creata. | Durante la modifica all’oggetto Menu e alla nuova voce, assicurarsi che nella “gerarchia degli elementi” nella Barra delle Funzioni sia evidenziata la parola “Menu” o “Elemento Menu”. Se una delle due parole non fossero evidenziate, cliccare con il mouse la voce desiderata nella “gerarchia degli elementi” o cliccare sulla nuova voce di menu creata. | ||
Al termine delle modifiche cliccare sull’icona “Salva modifiche” [[File:Icona Salva modifiche dischetto.png| | È possibile apportare diverse altre modifiche al menu, utilizzando le funzioni presenti all'interno della sezione “Modifica stile” [[File:Icona Etichette.png|senza_cornice|40x40px]] delle Impostazioni Avanzate. | ||
Al termine delle modifiche cliccare sull’icona “Salva modifiche” [[File:Icona Salva modifiche dischetto.png|senza_cornice|40x40px]] se il sito non è ancora online e cliccare “Conferma”. Altrimenti cliccare sull’icona “Pubblica sito” [[File:Icona Pubblica sito nuvoletta.png|senza_cornice|40x40px]] se il sito è già online e cliccare “Conferma”. | |||
[[File:COME INSERIRE UNA NUOVA VOCE DI MENU .mp4|link=|senza_cornice|400x400px]] | |||
==='''COME COPIARE UN OGGETTO'''=== | ==='''COME COPIARE UN OGGETTO'''=== | ||
Selezionare l’oggetto da copiare e cliccare sull’icona “Copia” | Selezionare l’oggetto da copiare e cliccare sull’icona “Copia” [[File:Icona Copia.png|senza_cornice|40x40px]] disponibile nella Barra degli Strumenti. Per incollarlo, posizionarsi a livello superiore cliccando sull’icona “Modifica livello superiore” [[File:Icona Modifica livello superiore.png|senza_cornice|40x40px]] e cliccare sull’icona “Incolla” [[File:Icona Incolla.png|senza_cornice|40x40px]]. | ||
[[File:Icona Copia.png| | |||
L’opzione “Copia/Incolla” risulta molto comoda da utilizzare in quanto permette di inserire contenuti già correttamente impostati. Se, per esempio, si scegliesse di copiare un contenuto che presenta al suo interno un’immagine e alcuni testi, sarebbe necessario sostituire la foto e il testo, senza dover modificare carattere, grandezze e distanze. | L’opzione “Copia/Incolla” risulta molto comoda da utilizzare in quanto permette di inserire contenuti già correttamente impostati. Se, per esempio, si scegliesse di copiare un contenuto che presenta al suo interno un’immagine e alcuni testi, sarebbe necessario sostituire la foto e il testo, senza dover modificare carattere, grandezze e distanze. | ||
Al termine delle modifiche cliccare sull’icona “Salva modifiche” [[File:Icona Salva modifiche dischetto.png| | |||
Al termine delle modifiche cliccare sull’icona “Salva modifiche” [[File:Icona Salva modifiche dischetto.png|senza_cornice|40x40px]] se il sito non è ancora online e cliccare “Conferma”. Altrimenti cliccare sull’icona “Pubblica sito" [[File:Icona Pubblica sito nuvoletta.png|senza_cornice|40x40px]] se il sito è già online e cliccare “Conferma”. | |||
[[File:COME COPIARE UN OGGETTO.mp4|link=|senza_cornice|400x400px]] | |||
==='''COME INSERIRE NUOVI ELEMENTI'''=== | ==='''COME INSERIRE NUOVI ELEMENTI'''=== | ||
Per inserire nuovi elementi/oggetti all'interno del sito web è necessario selezionare l’area del sito in cui si desidera aggiungere l’elemento e cliccare sull'icona “Aggiungi” [[File:Icona .png| | Per inserire nuovi elementi/oggetti all'interno del sito web è necessario selezionare l’area del sito in cui si desidera aggiungere l’elemento e cliccare sull'icona “Aggiungi” [[File:Icona .png|senza_cornice|40x40px]] nella Barra degli Strumenti. In questo modo si aprirà il pannello “Aggiungi elementi” [[File:Icona Aggiungi.png|senza_cornice|40x40px]] (icona + cicciotta) all’interno del quale vengono presentati tutti gli oggetti che possono essere aggiunti in quel determinato punto della pagina. Selezionare quindi l’oggetto che si desidera inserire e cliccare sul bottone “Aggiungi…”. | ||
In alternativa, è possibile inserire nuovi elementi all’interno del sito web selezionando l’area del sito nella quale si vogliono aggiungere e facendo click sull’icona dell’ingranaggio [[File:Icona Ingranaggio.png|senza_cornice|40x40px]] nella Barra delle Funzioni. Posizionarsi nel pannello “Aggiungi elementi” [[File:Icona Aggiungi.png|senza_cornice|40x40px]] e in base all’area del sito selezionata verranno presentati tutti gli oggetti che possono essere aggiunti in quel determinato punto della pagina. Selezionare quindi l’oggetto che si desidera inserire e cliccare sul bottone “Aggiungi…”. | |||
È possibile apportare diverse modifiche al nuovo oggetto creato, utilizzando le funzioni presenti all'interno della sezione “Modifica stile” [[File:Icona Etichette.png|senza_cornice|40x40px]] delle Impostazioni Avanzate. | |||
Al termine delle modifiche cliccare sull’icona “Salva modifiche” [[File:Icona Salva modifiche dischetto.png|senza_cornice|40x40px]] se il sito non è ancora online e cliccare “Conferma”. Altrimenti cliccare sull’icona “Pubblica sito” [[File:Icona Pubblica sito nuvoletta.png|senza_cornice|40x40px]] se il sito è già online e cliccare “Conferma”. | |||
<u>NOTA BENE</u> | |||
Se all’interno del pannello “Aggiungi elementi” [[File:Icona Aggiungi.png|senza_cornice|40x40px]] non fosse presente l’oggetto desiderato, provare a posizionarsi a livello superiore (vedi paragrafo Struttura sito web). È possibile apportare diverse modifiche al nuovo oggetto creato, utilizzando le funzioni presenti all'interno della sezione “Modifica stile” delle Impostazioni Avanzate. | |||
Se all’interno del pannello “Aggiungi elementi” [[File:Icona Aggiungi.png| | |||
[[File:COME INSERIRE NUOVI ELEMENTI.mp4|link=|senza_cornice|400x400px]] | |||
==='''COME ELIMINARE ELEMENTI'''=== | ==='''COME ELIMINARE ELEMENTI'''=== | ||
Per eliminare un oggetto all'interno della piattaforma selezionarlo e cliccare sull'icona “Elimina” [[File:Icona Cestino.png| | Per eliminare un oggetto all'interno della piattaforma selezionarlo e cliccare sull'icona “Elimina” [[File:Icona Cestino.png|senza_cornice|40x40px]] disponibile nella Barra degli Strumenti. Fare quindi click su “Conferma” per eliminare l’oggetto selezionato. | ||
NOTA BENE | |||
<u>NOTA BENE</u> | |||
Tale operazione non è reversibile. Una volta che un oggetto verrà eliminato, infatti, non sarà più possibile annullare l’operazione e l’oggetto dovrà essere nuovamente ricreato. | Tale operazione non è reversibile. Una volta che un oggetto verrà eliminato, infatti, non sarà più possibile annullare l’operazione e l’oggetto dovrà essere nuovamente ricreato. | ||
Al termine delle modifiche cliccare sull’icona “Salva modifiche” [[File:Icona Salva modifiche dischetto.png| | |||
Al termine delle modifiche cliccare sull’icona “Salva modifiche” [[File:Icona Salva modifiche dischetto.png|senza_cornice|40x40px]] se il sito non è ancora online e cliccare “Conferma”. Altrimenti cliccare sull’icona “Pubblica sito” [[File:Icona Pubblica sito nuvoletta.png|senza_cornice|40x40px]] se il sito è già online e cliccare “Conferma”. | |||
[[File:COME ELIMINARE ELEMENTI.mp4|link=|senza_cornice|400x400px]] | |||
==='''COME SPOSTARE GLI ELEMENTI'''=== | ==='''COME SPOSTARE GLI ELEMENTI'''=== | ||
Per spostare gli oggetti all'interno del sito web è necessario selezionare l’oggetto da spostare e cliccare sull'icona “Indietro” | Per spostare gli oggetti all'interno del sito web è necessario selezionare l’oggetto da spostare e cliccare sull'icona “Indietro” [[File:Icona Indietro1.png|senza_cornice|40x40px]] o sull'icona “Avanti” [[File:Icona Avanti.png|senza_cornice|40x40px]] nella Barra degli Strumenti. Gli oggetti selezionati verranno spostati all’interno dell’oggetto in cui sono contenuti (vedi paragrafo Struttura sito web). | ||
[[File:Icona Indietro1.png| | |||
[[File:Icona Avanti.png| | Al termine delle modifiche cliccare sull’icona “Salva modifiche” [[File:Icona Salva modifiche dischetto.png|senza_cornice|40x40px]] se il sito non è ancora online e cliccare “Conferma”. Altrimenti cliccare sull’icona “Pubblica sito” [[File:Icona Pubblica sito nuvoletta.png|senza_cornice|40x40px]] se il sito è già online e cliccare “Conferma”. | ||
[[File:COME SPOSTARE GLI ELEMENTI.mp4|link=|senza_cornice|400x400px]] | |||
==='''COME AGGIUNGERE ELEMENTI NELLO SLIDER'''=== | ==='''COME AGGIUNGERE ELEMENTI NELLO SLIDER'''=== | ||
Per inserire nuovi elementi/oggetti all’interno dello slider selezionare l’oggetto Slider e cliccare sull’icona “Aggiungi” [[File:Icona Aggiungi.png|senza_cornice|40x40px]] nella Barra degli Strumenti. In questo modo si aprirà il pannello “Aggiungi elementi” [[File:Icona Aggiungi.png|senza_cornice|40x40px]] all’interno del quale vengono presentati tutti gli oggetti che possono essere aggiunti all’interno dello Slider. Selezionare quindi l’oggetto che si desidera inserire e cliccare sul bottone “aggiungi…”. Se necessario, scorrere con le frecce/pallini presenti sullo slider, per visualizzare e modificare l’oggetto appena creato. | |||
In alternativa, è possibile inserire un nuovo elemento all’interno dello Slider selezionando l’oggetto Slider e facendo click sull’icona dell’ingranaggio [[File:Icona Ingranaggio.png|senza_cornice|40x40px]] nella Barra delle Funzioni. Posizionarsi nel pannello “Aggiungi elementi” [[File:Icona Aggiungi.png|senza_cornice|40x40px]] e in base all’area del sito selezionata verranno presentati tutti gli oggetti che possono essere aggiunti nello Slider. Selezionare quindi l’oggetto che si desidera inserire e cliccare sul bottone “aggiungi…”. | |||
Se necessario, scorrere con le frecce/pallini presenti sullo slider, per visualizzare e modificare l’oggetto appena creato. | |||
Durante la modifica/aggiunta all’oggetto Slider assicurarsi che nella “gerarchia degli elementi” nella Barra delle Funzioni sia evidenziata la parola “Slider”. Se la parola “Slider” non fosse evidenziata, cliccare con il mouse la parola “Slider” nella “gerarchia degli elementi”. | |||
È possibile apportare diverse altre modifiche al menu, utilizzando le funzioni presenti all'interno della sezione “Modifica stile” delle Impostazioni Avanzate. | |||
Al termine delle modifiche cliccare sull’icona “Salva modifiche” [[File:Icona Salva modifiche dischetto.png|senza_cornice|40x40px]] se il sito non è ancora online e cliccare “Conferma”. Altrimenti cliccare sull’icona “Pubblica sito” [[File:Icona Pubblica sito nuvoletta.png|senza_cornice|40x40px]] se il sito è già online e cliccare “Conferma”. | |||
[[File:COME AGGIUNGERE ELEMENTI NELLO SLIDER.mp4|link=|senza_cornice|400x400px]] | |||
==='''COME INSERIRE DOCUMENTI'''=== | ==='''COME INSERIRE DOCUMENTI'''=== | ||
Posizionarsi nel Contenuto in cui si desidera inserire il documento e cliccare sull’icona “Aggiungi” [[File:Icona Aggiungi.png|senza_cornice|40x40px]] nella Barra degli Strumenti. Selezionare quindi la voce “Documento” e cliccare sul bottone “aggiungi documento”. Selezionare, tra quelli già presenti nel pannello di gestione Media, il documento che si desidera inserire e cliccare sul bottone “conferma” posizionato in basso a destra della finestra. | |||
In alternativa, è possibile inserire un Documento all’interno del sito web cliccando sul Contenuto in cui dover inserire il documento e cliccare l’icona dell’ingranaggio [[File:Icona Ingranaggio.png|senza_cornice|40x40px]] nella Barra delle Funzioni. Posizionarsi nel pannello “Aggiungi Elementi” [[File:Icona Aggiungi.png|senza_cornice|40x40px]] e cliccare la voce “Documento”. Cliccando il bottone “Aggiungi documento” sarà possibile scegliere il documento tra quelli già presenti nel pannello di gestione Media. Fare click sul documento da utilizzare e cliccare sul bottone “conferma”, posizionato in basso a destra della finestra. | |||
Durante le operazioni di aggiunta del Documento assicurarsi che nella “gerarchia degli elementi” nella Barra delle Funzioni dovrà essere evidenziata la parola “Contenuto”. Se la parola “Contenuto” non fosse evidenziata, cliccare con il mouse la parola “Contenuto” nella “gerarchia degli elementi”. | |||
Cliccare ora sul Documento inserito, cliccare sull’icona ingranaggio (icona ingranaggio blu scuro) nella Barra degli Strumenti e modificarne il “titolo”. È inoltre possibile scegliere dove far aprire il documento dopo averci fatto click: | |||
* in una nuova finestra: in questo caso il documento verrà aperto in una nuova finestra di navigazione, senza aggiornare la finestra nella quale si sta visionando il Sito Web. | |||
* nella stessa finestra: in questo caso il documento verrà visionato nell’attuale finestra di navigazione, che verrà quindi aggiornata. | |||
Cliccare su “Salva” per confermare le modifiche apportate. | |||
In alternativa, cliccare sul Documento inserito, cliccare sull’icona ingranaggio [[File:Icona Ingranaggio.png|senza_cornice|40x40px]] nella Barra delle Funzioni, posizionarsi nel pannello “Modifica Elemento” [[File:Icona Matita.png|senza_cornice|40x40px]] e modificare il “titolo” del documento. È inoltre possibile scegliere dove far aprire il documento dopo averci fatto click: | |||
* in una nuova finestra: in questo caso il documento verrà aperto in una nuova finestra di navigazione, senza aggiornare la finestra nella quale si sta visionando il Sito Web. | |||
* nella stessa finestra: in questo caso il documento verrà visionato nell’attuale finestra di navigazione, che verrà quindi aggiornata. | |||
<u>NOTA BENE</u> | |||
Per poter gestire un Documento nell’editor del Sito è necessario che il file sia stato caricato nel box Media. Tale box è accessibile dopo aver effettuato l’accesso in piattaforma in box dedicato nominato MEDIA. | |||
[[File:COME INSERIRE DOCUMENTI.mp4|link=|senza_cornice|400x400px]] | |||
==='''COME INSERIRE COLLEGAMENTO'''=== | ==='''COME INSERIRE COLLEGAMENTO'''=== | ||
All’interno del Site Editor è possibile inserire collegamenti ai testi, alle immagini, ai bottoni, alle icone e alle voci di menu. | |||
a) <u>COLLEGAMENTO A IMMAGINI, BOTTONI, ICONE, VOCI DI MENU</u> | |||
Per inserire un collegamento ad un’immagine, un bottone, un’icona o una voce di menu cliccare sull’oggetto a cui si desidera creare il collegamento e cliccare sull’icona “Seleziona link” [[File:Icona Seleziona link.png|senza_cornice|40x40px]] nella Barra degli Strumenti. In questo modo si aprirà una finestra “seleziona link” dove sarà possibile scegliere quale pagina/sezione collegare a tale oggetto. | |||
Sarà possibile scegliere tra: | |||
* Nessuno: non verrà associato nessun collegamento. | |||
* Link interno al sito: verrà inserito un collegamento a sezioni o pagine interne al sito web. Sarà possibile selezionare tale collegamento attraverso il menu a tendina “Seleziona link”. | |||
* Altro: questa voce, presente all’interno del menu a tendina “Seleziona link” permette di aggiungere un collegamento esterno al sito web. Selezionando la voce “Altro” verrà mostrato un nuovo campo chiamato “Inserisci link”. In questo campo andrà inserito il link desiderato. | |||
Per ogni link sarà possibile scegliere dove far aprire il link associato: | |||
* in una nuova finestra: in questo caso il link verrà aperto in una nuova finestra di navigazione, senza aggiornare la finestra nella quale si sta visionando il Sito Web | |||
* nella stessa finestra: in questo caso il link verrà visionato nell’attuale finestra di navigazione, che verrà quindi aggiornata. | |||
b) <u>COLLEGAMENTO A TESTI</u> | |||
Per inserire un collegamento ad un testo evidenziare il testo a cui si desidera creare il collegamento e cliccare sull’icona “Seleziona link” [[File:Icona Seleziona link.png|senza_cornice|40x40px]] nella Barra degli Strumenti. In questo modo si aprirà una finestra “seleziona link” dove sarà possibile scegliere quale pagina/sezione collegare al testo. | |||
Sarà possibile scegliere tra: | |||
* Nessuno: non verrà associato nessun collegamento. | |||
* Un link interno al sito: collegamento a sezioni o pagine interne al sito web. Tali sezioni/pagine saranno elencate nella finestra “seleziona link”. | |||
* Altro: collegamento a pagine esterne al sito web. Sarà quindi necessario indicare l’url di destinazione della pagina esterna al sito. | |||
Per ogni link sarà possibile scegliere dove far aprire il link associato: | |||
* in una nuova finestra: in questo caso il link verrà aperto in una nuova finestra di navigazione, senza aggiornare la finestra nella quale si sta visionando il Sito Web. | |||
* nella stessa finestra: in questo caso il link verrà visionato nell’attuale finestra di navigazione, che verrà quindi aggiornata. | |||
È possibile apportare diverse altre modifiche al menu, utilizzando le funzioni presenti all'interno della sezione “Modifica stile” delle Impostazioni Avanzate. | |||
Al termine delle modifiche cliccare sull’icona “Salva modifiche” [[File:Icona Salva modifiche dischetto.png|senza_cornice|40x40px]] se il sito non è ancora online e cliccare “Conferma”. Altrimenti cliccare sull’icona “Pubblica sito” [[File:Icona Pubblica sito nuvoletta.png|senza_cornice|40x40px]] se il sito è già online e cliccare “Conferma”. | |||
[[File:COME INSERIRE COLLEGAMENTO.mp4|link=|senza_cornice|400x400px]] | |||
==='''COME INSERIRE/MODIFICARE SEO'''=== | ==='''COME INSERIRE/MODIFICARE SEO'''=== | ||
Per poter gestire il SEO è necessario accedere all'editor del sito cliccando sul bottone MODIFICA disponibile nel box SITO WEB. Tale box è accessibile dopo aver effettuato l’accesso in piattaforma in box dedicato nominato SITO WEB. | |||
Dopo aver effettuato l’accesso all'editor del sito, cliccare l’icona SEO [[File:Icona nuvoletta SEO.png|senza_cornice|40x40px]] nella Barra delle Funzioni e indicare “Titolo” e “Descrizione” di ogni pagina/sezioni presente nel sito web. Cliccare su “Salva” per confermare le modifiche apportate. | |||
In alternativa, cliccando sulla A di Alkemy play disponibile nella Barra delle Funzioni, è possibile prendere visione di tutti i collegamenti a pagine e sezioni disponibili nel sito web. Cliccare quindi sulla pagina/sezione a cui si desidera aggiungere o modificare il SEO (nella “gerarchia degli elementi” nella Barra delle Funzioni dovrà essere evidenziata la parola “Pagina” o “Sezione”) e cliccare l’icona dell’ingranaggio [[File:Icona Ingranaggio.png|senza_cornice|40x40px]] nella Barra delle Funzioni. Posizionarsi nel pannello “Modifica Elemento” [[File:Icona Matita.png|senza_cornice|40x40px]] e inserire “Titolo” e “Descrizione”. | |||
Al termine delle modifiche cliccare sull’icona “Salva modifiche” [[File:Icona Salva modifiche dischetto.png|senza_cornice|40x40px]] se il sito non è ancora online e cliccare “Conferma”. Altrimenti cliccare sull’icona “Pubblica sito” [[File:Icona Pubblica sito nuvoletta.png|senza_cornice|40x40px]] se il sito è già online e cliccare “Conferma”. | |||
<u>NOTA BENE</u> | |||
Per ogni “Titolo” è consigliato utilizzare un massimo di 50 caratteri. | |||
Per ogni “Descrizione” è consigliato utilizzare un massimo di 120 caratteri. | |||
[[File:COME INSERIREMODIFICARE SEO.mp4|link=|senza_cornice|400x400px]] | |||
==='''COME SCRIVERE TESTI SEO ORIENTED'''=== | ==='''COME SCRIVERE TESTI SEO ORIENTED'''=== | ||
Per una migliore indicizzazione nei motori di ricerca e per fare sì che il vostro Sito appaia nei primi risultati, in aggiunta alle ottimizzazioni di SEO effettuate da Alkemy play, consigliamo di arricchire i contenuti testuali non solo con le parole chiave per le quali volete essere ricercati, ma anche con informazioni originali e rilevanti in grado di fornire agli utenti che eseguono ricerche per parole chiave le informazioni di cui hanno bisogno. | |||
Di seguito alcuni consigli utili per l’ottimizzazione dei testi in ottica SEO: | |||
* <u>Utilizzare le parole chiave.</u> Consigliamo l’utilizzo delle parole chiave principali in ogni paragrafo del testo. La parola chiave principale, inoltre, deve essere presente già nella prima frase del testo. | |||
* <u>Non utilizzare troppo le stesse parole chiave.</u> Può apparire come un controsenso, ma la frequenza della parola chiave principale non deve essere troppo alta: se, per esempio, in un testo di 150 parole la keyword fosse presente 8/10 volte, Google potrebbe rilevare un tentativo di “inganno” e penalizzare il Sito. In alcuni casi, infatti, si è cercato di utilizzare le parole chiave in ogni riga del testo, senza però giustificare la loro presenza con informazioni realmente utili. | |||
* <u>Usare parole semplici e frasi brevi.</u> E’ giusto utilizzare terminologie specifiche per ogni settore, ma cercare di iperspecializzare i contenuti del sito può limitare il suo raggio di azione. Testi troppo tecnici possono essere letti e compresi solo dagli specialisti del settore e non da una fetta più ampia di pubblico. Le frasi brevi, in questo senso, possono aiutare: l’utilizzo di circa 25 parole per frase (limite consigliato da Google) impone di creare frasi brevi e concise, ma allo stesso tempo chiare. | |||
* <u>Dare tutte le informazioni.</u> Il limite minimo consigliato da Google per la stesura di un testo che possa essere correttamente indicizzato è 300 parole. Non sempre, però, è possibile inserire un testo così lungo all’interno di un Sito Web. Nonostante questo, però, bisogna fare in modo di dare agli utenti tutte le informazioni di cui hanno bisogno. E’ corretto cercare di essere chiari e sintetici, ma questo non deve andare a discapito della chiarezza e della completezza delle informazioni. Testi troppo brevi sono considerati da Google come incompleti e non utili agli utenti che, in sole 20/30 parole, potrebbero non trovare le informazioni che stanno cercando. | |||
* <u>Utilizzare grassetti nei punti chiave.</u> Anche l’utilizzo del grassetto è un indicatore che Google controlla molto attentamente. In grassetto devono essere evidenziate solo le parole estremamente importanti e non intere frasi. L’attenzione dell’utente deve infatti essere attirata da quella specifica voce che lo invogli ad approfondire la lettura. | |||
* <u>Utilizzare titoli e sottotitoli: il colpo d’occhio è fondamentale.</u> L’utilizzo di titoli e sottotitoli permette all’utente di “scansionare” rapidamente le informazioni contenute nella pagina in cui è atterrato e di dirigersi velocemente verso le informazioni che gli interessano. Presentare una lunga pagina di testo senza una chiara identificazione degli argomenti trattati tende a scoraggiare l’utente, che faticherà a trovare informazioni e che potrebbe portarlo altrove. | |||
* <u>Rileggere i testi con occhio esterno.</u> Per capire se un testo è chiaro e in grado di fornire fin da subito le informazioni ricercate all’utente, è utile rileggere il testo con occhio esterno e chiedersi se quanto abbiamo letto ci ha davvero spiegato qualcosa di utile. Leggendo quel paragrafo ho capito di cosa si occupa questa azienda? Ho compreso quali sono i loro servizi? Se la risposta è negativa, allora bisogna fare delle correzioni. | |||
Versione attuale delle 10:12, 7 ago 2023
FAQ
COME MODIFICARE UN TESTO
È possibile modificare un testo facendo click con il mouse sulla porzione di testo da correggere e sostituire/aggiungere il testo desiderato.
In alternativa, è possibile modificare il testo facendo click con il mouse sulla porzione di testo da correggere e cliccare l’icona dell’ingranaggio ![]() nella Barra delle Funzioni. Dopo aver fatto clic sull’icona dell’ingranaggio
nella Barra delle Funzioni. Dopo aver fatto clic sull’icona dell’ingranaggio ![]() posizionarsi nell'area “Modifica Elemento”
posizionarsi nell'area “Modifica Elemento” ![]() e modificare a piacimento il testo.
e modificare a piacimento il testo.
Durante la modifica all’oggetto Testo, assicurarsi che nella “gerarchia degli elementi” nella Barra delle Funzioni sia evidenziata la parola “Testo”. Se la parola “Testo” non fosse evidenziata, cliccare nuovamente con il mouse sulla porzione di testo da modificare.
Al termine delle modifiche cliccare sull’icona “Salva modifiche” ![]() se il sito non è ancora online e cliccare “Conferma”.
se il sito non è ancora online e cliccare “Conferma”.
Altrimenti cliccare sull’icona “Pubblica sito” ![]() se il sito è già online e cliccare “Conferma”.
se il sito è già online e cliccare “Conferma”.
È possibile apportare diverse altre modifiche al testo, utilizzando le funzioni presenti all'interno della sezione “Modifica stile” ![]() delle Impostazioni Avanzate.
delle Impostazioni Avanzate.
COME SOSTITUIRE UN'IMMAGINE
Per poter modificare un’immagine, è necessario cliccare sull’immagine da sostituire e cliccare sull’icona “Seleziona immagine” ![]() disponibile nella Barra degli Strumenti. Cliccando su questa icona, verrà aperto il pannello di gestione Media dove sono disponibili tutte le immagini già caricate in piattaforma. Fare click sull'immagine da utilizzare e cliccare sul bottone “conferma”, posizionato in basso a destra della finestra.
disponibile nella Barra degli Strumenti. Cliccando su questa icona, verrà aperto il pannello di gestione Media dove sono disponibili tutte le immagini già caricate in piattaforma. Fare click sull'immagine da utilizzare e cliccare sul bottone “conferma”, posizionato in basso a destra della finestra.
In alternativa, è possibile sostituire l’immagine cliccando sull’immagine da sostituire e facendo click sull’icona dell’ingranaggio ![]() nella Barra delle Funzioni. Posizionarsi nell'area “Modifica Elemento”
nella Barra delle Funzioni. Posizionarsi nell'area “Modifica Elemento” ![]() e cliccare sul bottone “cambia”. Cliccando sul bottone “cambia”, verrà aperto il pannello di gestione Media dove sono disponibili tutte le immagini già caricate in piattaforma. Fare click sull'immagine da utilizzare e cliccare sul bottone “conferma”, posizionato in basso a destra della finestra.
e cliccare sul bottone “cambia”. Cliccando sul bottone “cambia”, verrà aperto il pannello di gestione Media dove sono disponibili tutte le immagini già caricate in piattaforma. Fare click sull'immagine da utilizzare e cliccare sul bottone “conferma”, posizionato in basso a destra della finestra.
Durante la modifica all’oggetto Immagine, assicurarsi che nella “gerarchia degli elementi” nella Barra delle Funzioni sia evidenziata la parola “Immagine”. Se la parola “Immagine” non fosse evidenziata, cliccare con il mouse la parola “Immagine” nella “gerarchia degli elementi”.
Al termine delle modifiche cliccare sull’icona “Salva modifiche” ![]() se il sito non è ancora online e cliccare “Conferma”. Altrimenti cliccare sull’icona “Pubblica sito”
se il sito non è ancora online e cliccare “Conferma”. Altrimenti cliccare sull’icona “Pubblica sito” ![]() se il sito è già online e cliccare “Conferma”.
se il sito è già online e cliccare “Conferma”.
È possibile apportare diverse altre modifiche all'immagine, utilizzando le funzioni presenti all'interno della sezione “Modifica stile” ![]() raggiungibile cliccando l’icona dell’ingranaggio.
raggiungibile cliccando l’icona dell’ingranaggio.
NOTA BENE
Per poter gestire un’immagine nell’editor del Sito è necessario che il file sia stato caricato nel box Media. Tale box è accessibile dopo aver effettuato l’accesso in piattaforma in box dedicato nominato MEDIA.
COME INSERIRE UNA NUOVA VOCE DI MENU
È possibile inserire una nuova voce di Menu cliccando sul Menu da modificare, cliccare sull’icona “Aggiungi” ![]() nella Barra degli Strumenti, selezionare la voce “Elemento menu” e cliccare sul bottone “aggiungi elemento menu.
nella Barra degli Strumenti, selezionare la voce “Elemento menu” e cliccare sul bottone “aggiungi elemento menu.
In alternativa, è possibile inserire una nuova voce di Menu cliccando sul Menu da modificare e cliccare l’icona dell’ingranaggio ![]() nella Barra delle Funzioni. Posizionarsi nel pannello “Aggiungi Elementi”
nella Barra delle Funzioni. Posizionarsi nel pannello “Aggiungi Elementi” ![]() , selezionare la voce “Elemento menu” e cliccare sul bottone “aggiungi elemento menu.
, selezionare la voce “Elemento menu” e cliccare sul bottone “aggiungi elemento menu.
Per poter modificare il nome della nuova voce di menu, selezionarla e cliccare l’icona dell’ingranaggio ![]() , posizionarsi nel pannello “Modifica Elemento”
, posizionarsi nel pannello “Modifica Elemento” ![]() e modificare il “titolo” della voce. All’interno della stessa area, è possibile inserire il link da associare a tale voce attraverso il menu a tendina “Seleziona link”. Il link potrà essere interno o esterno al sito web. In caso di link esterno è possibile stabilire se tale link debba essere aperto nella stessa scheda di navigazione o in un’altra scheda, diversa da quella in cui si sta visualizzando il Sito Web.
Durante la modifica all’oggetto Menu e alla nuova voce, assicurarsi che nella “gerarchia degli elementi” nella Barra delle Funzioni sia evidenziata la parola “Menu” o “Elemento Menu”. Se una delle due parole non fossero evidenziate, cliccare con il mouse la voce desiderata nella “gerarchia degli elementi” o cliccare sulla nuova voce di menu creata.
e modificare il “titolo” della voce. All’interno della stessa area, è possibile inserire il link da associare a tale voce attraverso il menu a tendina “Seleziona link”. Il link potrà essere interno o esterno al sito web. In caso di link esterno è possibile stabilire se tale link debba essere aperto nella stessa scheda di navigazione o in un’altra scheda, diversa da quella in cui si sta visualizzando il Sito Web.
Durante la modifica all’oggetto Menu e alla nuova voce, assicurarsi che nella “gerarchia degli elementi” nella Barra delle Funzioni sia evidenziata la parola “Menu” o “Elemento Menu”. Se una delle due parole non fossero evidenziate, cliccare con il mouse la voce desiderata nella “gerarchia degli elementi” o cliccare sulla nuova voce di menu creata.
È possibile apportare diverse altre modifiche al menu, utilizzando le funzioni presenti all'interno della sezione “Modifica stile” ![]() delle Impostazioni Avanzate.
delle Impostazioni Avanzate.
Al termine delle modifiche cliccare sull’icona “Salva modifiche” ![]() se il sito non è ancora online e cliccare “Conferma”. Altrimenti cliccare sull’icona “Pubblica sito”
se il sito non è ancora online e cliccare “Conferma”. Altrimenti cliccare sull’icona “Pubblica sito” ![]() se il sito è già online e cliccare “Conferma”.
se il sito è già online e cliccare “Conferma”.
COME COPIARE UN OGGETTO
Selezionare l’oggetto da copiare e cliccare sull’icona “Copia” ![]() disponibile nella Barra degli Strumenti. Per incollarlo, posizionarsi a livello superiore cliccando sull’icona “Modifica livello superiore”
disponibile nella Barra degli Strumenti. Per incollarlo, posizionarsi a livello superiore cliccando sull’icona “Modifica livello superiore” ![]() e cliccare sull’icona “Incolla”
e cliccare sull’icona “Incolla” ![]() .
.
L’opzione “Copia/Incolla” risulta molto comoda da utilizzare in quanto permette di inserire contenuti già correttamente impostati. Se, per esempio, si scegliesse di copiare un contenuto che presenta al suo interno un’immagine e alcuni testi, sarebbe necessario sostituire la foto e il testo, senza dover modificare carattere, grandezze e distanze.
Al termine delle modifiche cliccare sull’icona “Salva modifiche” ![]() se il sito non è ancora online e cliccare “Conferma”. Altrimenti cliccare sull’icona “Pubblica sito"
se il sito non è ancora online e cliccare “Conferma”. Altrimenti cliccare sull’icona “Pubblica sito" ![]() se il sito è già online e cliccare “Conferma”.
se il sito è già online e cliccare “Conferma”.
COME INSERIRE NUOVI ELEMENTI
Per inserire nuovi elementi/oggetti all'interno del sito web è necessario selezionare l’area del sito in cui si desidera aggiungere l’elemento e cliccare sull'icona “Aggiungi” ![]() nella Barra degli Strumenti. In questo modo si aprirà il pannello “Aggiungi elementi”
nella Barra degli Strumenti. In questo modo si aprirà il pannello “Aggiungi elementi” ![]() (icona + cicciotta) all’interno del quale vengono presentati tutti gli oggetti che possono essere aggiunti in quel determinato punto della pagina. Selezionare quindi l’oggetto che si desidera inserire e cliccare sul bottone “Aggiungi…”.
(icona + cicciotta) all’interno del quale vengono presentati tutti gli oggetti che possono essere aggiunti in quel determinato punto della pagina. Selezionare quindi l’oggetto che si desidera inserire e cliccare sul bottone “Aggiungi…”.
In alternativa, è possibile inserire nuovi elementi all’interno del sito web selezionando l’area del sito nella quale si vogliono aggiungere e facendo click sull’icona dell’ingranaggio ![]() nella Barra delle Funzioni. Posizionarsi nel pannello “Aggiungi elementi”
nella Barra delle Funzioni. Posizionarsi nel pannello “Aggiungi elementi” ![]() e in base all’area del sito selezionata verranno presentati tutti gli oggetti che possono essere aggiunti in quel determinato punto della pagina. Selezionare quindi l’oggetto che si desidera inserire e cliccare sul bottone “Aggiungi…”.
e in base all’area del sito selezionata verranno presentati tutti gli oggetti che possono essere aggiunti in quel determinato punto della pagina. Selezionare quindi l’oggetto che si desidera inserire e cliccare sul bottone “Aggiungi…”.
È possibile apportare diverse modifiche al nuovo oggetto creato, utilizzando le funzioni presenti all'interno della sezione “Modifica stile” ![]() delle Impostazioni Avanzate.
delle Impostazioni Avanzate.
Al termine delle modifiche cliccare sull’icona “Salva modifiche” ![]() se il sito non è ancora online e cliccare “Conferma”. Altrimenti cliccare sull’icona “Pubblica sito”
se il sito non è ancora online e cliccare “Conferma”. Altrimenti cliccare sull’icona “Pubblica sito” ![]() se il sito è già online e cliccare “Conferma”.
se il sito è già online e cliccare “Conferma”.
NOTA BENE
Se all’interno del pannello “Aggiungi elementi” ![]() non fosse presente l’oggetto desiderato, provare a posizionarsi a livello superiore (vedi paragrafo Struttura sito web). È possibile apportare diverse modifiche al nuovo oggetto creato, utilizzando le funzioni presenti all'interno della sezione “Modifica stile” delle Impostazioni Avanzate.
non fosse presente l’oggetto desiderato, provare a posizionarsi a livello superiore (vedi paragrafo Struttura sito web). È possibile apportare diverse modifiche al nuovo oggetto creato, utilizzando le funzioni presenti all'interno della sezione “Modifica stile” delle Impostazioni Avanzate.
COME ELIMINARE ELEMENTI
Per eliminare un oggetto all'interno della piattaforma selezionarlo e cliccare sull'icona “Elimina” ![]() disponibile nella Barra degli Strumenti. Fare quindi click su “Conferma” per eliminare l’oggetto selezionato.
disponibile nella Barra degli Strumenti. Fare quindi click su “Conferma” per eliminare l’oggetto selezionato.
NOTA BENE
Tale operazione non è reversibile. Una volta che un oggetto verrà eliminato, infatti, non sarà più possibile annullare l’operazione e l’oggetto dovrà essere nuovamente ricreato.
Al termine delle modifiche cliccare sull’icona “Salva modifiche” ![]() se il sito non è ancora online e cliccare “Conferma”. Altrimenti cliccare sull’icona “Pubblica sito”
se il sito non è ancora online e cliccare “Conferma”. Altrimenti cliccare sull’icona “Pubblica sito” ![]() se il sito è già online e cliccare “Conferma”.
se il sito è già online e cliccare “Conferma”.
COME SPOSTARE GLI ELEMENTI
Per spostare gli oggetti all'interno del sito web è necessario selezionare l’oggetto da spostare e cliccare sull'icona “Indietro” ![]() o sull'icona “Avanti”
o sull'icona “Avanti” ![]() nella Barra degli Strumenti. Gli oggetti selezionati verranno spostati all’interno dell’oggetto in cui sono contenuti (vedi paragrafo Struttura sito web).
nella Barra degli Strumenti. Gli oggetti selezionati verranno spostati all’interno dell’oggetto in cui sono contenuti (vedi paragrafo Struttura sito web).
Al termine delle modifiche cliccare sull’icona “Salva modifiche” ![]() se il sito non è ancora online e cliccare “Conferma”. Altrimenti cliccare sull’icona “Pubblica sito”
se il sito non è ancora online e cliccare “Conferma”. Altrimenti cliccare sull’icona “Pubblica sito” ![]() se il sito è già online e cliccare “Conferma”.
se il sito è già online e cliccare “Conferma”.
COME AGGIUNGERE ELEMENTI NELLO SLIDER
Per inserire nuovi elementi/oggetti all’interno dello slider selezionare l’oggetto Slider e cliccare sull’icona “Aggiungi” ![]() nella Barra degli Strumenti. In questo modo si aprirà il pannello “Aggiungi elementi”
nella Barra degli Strumenti. In questo modo si aprirà il pannello “Aggiungi elementi” ![]() all’interno del quale vengono presentati tutti gli oggetti che possono essere aggiunti all’interno dello Slider. Selezionare quindi l’oggetto che si desidera inserire e cliccare sul bottone “aggiungi…”. Se necessario, scorrere con le frecce/pallini presenti sullo slider, per visualizzare e modificare l’oggetto appena creato.
all’interno del quale vengono presentati tutti gli oggetti che possono essere aggiunti all’interno dello Slider. Selezionare quindi l’oggetto che si desidera inserire e cliccare sul bottone “aggiungi…”. Se necessario, scorrere con le frecce/pallini presenti sullo slider, per visualizzare e modificare l’oggetto appena creato.
In alternativa, è possibile inserire un nuovo elemento all’interno dello Slider selezionando l’oggetto Slider e facendo click sull’icona dell’ingranaggio ![]() nella Barra delle Funzioni. Posizionarsi nel pannello “Aggiungi elementi”
nella Barra delle Funzioni. Posizionarsi nel pannello “Aggiungi elementi” ![]() e in base all’area del sito selezionata verranno presentati tutti gli oggetti che possono essere aggiunti nello Slider. Selezionare quindi l’oggetto che si desidera inserire e cliccare sul bottone “aggiungi…”.
e in base all’area del sito selezionata verranno presentati tutti gli oggetti che possono essere aggiunti nello Slider. Selezionare quindi l’oggetto che si desidera inserire e cliccare sul bottone “aggiungi…”.
Se necessario, scorrere con le frecce/pallini presenti sullo slider, per visualizzare e modificare l’oggetto appena creato.
Durante la modifica/aggiunta all’oggetto Slider assicurarsi che nella “gerarchia degli elementi” nella Barra delle Funzioni sia evidenziata la parola “Slider”. Se la parola “Slider” non fosse evidenziata, cliccare con il mouse la parola “Slider” nella “gerarchia degli elementi”.
È possibile apportare diverse altre modifiche al menu, utilizzando le funzioni presenti all'interno della sezione “Modifica stile” delle Impostazioni Avanzate.
Al termine delle modifiche cliccare sull’icona “Salva modifiche” ![]() se il sito non è ancora online e cliccare “Conferma”. Altrimenti cliccare sull’icona “Pubblica sito”
se il sito non è ancora online e cliccare “Conferma”. Altrimenti cliccare sull’icona “Pubblica sito” ![]() se il sito è già online e cliccare “Conferma”.
se il sito è già online e cliccare “Conferma”.
COME INSERIRE DOCUMENTI
Posizionarsi nel Contenuto in cui si desidera inserire il documento e cliccare sull’icona “Aggiungi” ![]() nella Barra degli Strumenti. Selezionare quindi la voce “Documento” e cliccare sul bottone “aggiungi documento”. Selezionare, tra quelli già presenti nel pannello di gestione Media, il documento che si desidera inserire e cliccare sul bottone “conferma” posizionato in basso a destra della finestra.
nella Barra degli Strumenti. Selezionare quindi la voce “Documento” e cliccare sul bottone “aggiungi documento”. Selezionare, tra quelli già presenti nel pannello di gestione Media, il documento che si desidera inserire e cliccare sul bottone “conferma” posizionato in basso a destra della finestra.
In alternativa, è possibile inserire un Documento all’interno del sito web cliccando sul Contenuto in cui dover inserire il documento e cliccare l’icona dell’ingranaggio ![]() nella Barra delle Funzioni. Posizionarsi nel pannello “Aggiungi Elementi”
nella Barra delle Funzioni. Posizionarsi nel pannello “Aggiungi Elementi” ![]() e cliccare la voce “Documento”. Cliccando il bottone “Aggiungi documento” sarà possibile scegliere il documento tra quelli già presenti nel pannello di gestione Media. Fare click sul documento da utilizzare e cliccare sul bottone “conferma”, posizionato in basso a destra della finestra.
Durante le operazioni di aggiunta del Documento assicurarsi che nella “gerarchia degli elementi” nella Barra delle Funzioni dovrà essere evidenziata la parola “Contenuto”. Se la parola “Contenuto” non fosse evidenziata, cliccare con il mouse la parola “Contenuto” nella “gerarchia degli elementi”.
e cliccare la voce “Documento”. Cliccando il bottone “Aggiungi documento” sarà possibile scegliere il documento tra quelli già presenti nel pannello di gestione Media. Fare click sul documento da utilizzare e cliccare sul bottone “conferma”, posizionato in basso a destra della finestra.
Durante le operazioni di aggiunta del Documento assicurarsi che nella “gerarchia degli elementi” nella Barra delle Funzioni dovrà essere evidenziata la parola “Contenuto”. Se la parola “Contenuto” non fosse evidenziata, cliccare con il mouse la parola “Contenuto” nella “gerarchia degli elementi”.
Cliccare ora sul Documento inserito, cliccare sull’icona ingranaggio (icona ingranaggio blu scuro) nella Barra degli Strumenti e modificarne il “titolo”. È inoltre possibile scegliere dove far aprire il documento dopo averci fatto click:
- in una nuova finestra: in questo caso il documento verrà aperto in una nuova finestra di navigazione, senza aggiornare la finestra nella quale si sta visionando il Sito Web.
- nella stessa finestra: in questo caso il documento verrà visionato nell’attuale finestra di navigazione, che verrà quindi aggiornata.
Cliccare su “Salva” per confermare le modifiche apportate.
In alternativa, cliccare sul Documento inserito, cliccare sull’icona ingranaggio ![]() nella Barra delle Funzioni, posizionarsi nel pannello “Modifica Elemento”
nella Barra delle Funzioni, posizionarsi nel pannello “Modifica Elemento” ![]() e modificare il “titolo” del documento. È inoltre possibile scegliere dove far aprire il documento dopo averci fatto click:
e modificare il “titolo” del documento. È inoltre possibile scegliere dove far aprire il documento dopo averci fatto click:
- in una nuova finestra: in questo caso il documento verrà aperto in una nuova finestra di navigazione, senza aggiornare la finestra nella quale si sta visionando il Sito Web.
- nella stessa finestra: in questo caso il documento verrà visionato nell’attuale finestra di navigazione, che verrà quindi aggiornata.
NOTA BENE
Per poter gestire un Documento nell’editor del Sito è necessario che il file sia stato caricato nel box Media. Tale box è accessibile dopo aver effettuato l’accesso in piattaforma in box dedicato nominato MEDIA.
COME INSERIRE COLLEGAMENTO
All’interno del Site Editor è possibile inserire collegamenti ai testi, alle immagini, ai bottoni, alle icone e alle voci di menu.
a) COLLEGAMENTO A IMMAGINI, BOTTONI, ICONE, VOCI DI MENU
Per inserire un collegamento ad un’immagine, un bottone, un’icona o una voce di menu cliccare sull’oggetto a cui si desidera creare il collegamento e cliccare sull’icona “Seleziona link” ![]() nella Barra degli Strumenti. In questo modo si aprirà una finestra “seleziona link” dove sarà possibile scegliere quale pagina/sezione collegare a tale oggetto.
nella Barra degli Strumenti. In questo modo si aprirà una finestra “seleziona link” dove sarà possibile scegliere quale pagina/sezione collegare a tale oggetto.
Sarà possibile scegliere tra:
- Nessuno: non verrà associato nessun collegamento.
- Link interno al sito: verrà inserito un collegamento a sezioni o pagine interne al sito web. Sarà possibile selezionare tale collegamento attraverso il menu a tendina “Seleziona link”.
- Altro: questa voce, presente all’interno del menu a tendina “Seleziona link” permette di aggiungere un collegamento esterno al sito web. Selezionando la voce “Altro” verrà mostrato un nuovo campo chiamato “Inserisci link”. In questo campo andrà inserito il link desiderato.
Per ogni link sarà possibile scegliere dove far aprire il link associato:
- in una nuova finestra: in questo caso il link verrà aperto in una nuova finestra di navigazione, senza aggiornare la finestra nella quale si sta visionando il Sito Web
- nella stessa finestra: in questo caso il link verrà visionato nell’attuale finestra di navigazione, che verrà quindi aggiornata.
b) COLLEGAMENTO A TESTI
Per inserire un collegamento ad un testo evidenziare il testo a cui si desidera creare il collegamento e cliccare sull’icona “Seleziona link” ![]() nella Barra degli Strumenti. In questo modo si aprirà una finestra “seleziona link” dove sarà possibile scegliere quale pagina/sezione collegare al testo.
nella Barra degli Strumenti. In questo modo si aprirà una finestra “seleziona link” dove sarà possibile scegliere quale pagina/sezione collegare al testo.
Sarà possibile scegliere tra:
- Nessuno: non verrà associato nessun collegamento.
- Un link interno al sito: collegamento a sezioni o pagine interne al sito web. Tali sezioni/pagine saranno elencate nella finestra “seleziona link”.
- Altro: collegamento a pagine esterne al sito web. Sarà quindi necessario indicare l’url di destinazione della pagina esterna al sito.
Per ogni link sarà possibile scegliere dove far aprire il link associato:
- in una nuova finestra: in questo caso il link verrà aperto in una nuova finestra di navigazione, senza aggiornare la finestra nella quale si sta visionando il Sito Web.
- nella stessa finestra: in questo caso il link verrà visionato nell’attuale finestra di navigazione, che verrà quindi aggiornata.
È possibile apportare diverse altre modifiche al menu, utilizzando le funzioni presenti all'interno della sezione “Modifica stile” delle Impostazioni Avanzate.
Al termine delle modifiche cliccare sull’icona “Salva modifiche” ![]() se il sito non è ancora online e cliccare “Conferma”. Altrimenti cliccare sull’icona “Pubblica sito”
se il sito non è ancora online e cliccare “Conferma”. Altrimenti cliccare sull’icona “Pubblica sito” ![]() se il sito è già online e cliccare “Conferma”.
se il sito è già online e cliccare “Conferma”.
COME INSERIRE/MODIFICARE SEO
Per poter gestire il SEO è necessario accedere all'editor del sito cliccando sul bottone MODIFICA disponibile nel box SITO WEB. Tale box è accessibile dopo aver effettuato l’accesso in piattaforma in box dedicato nominato SITO WEB.
Dopo aver effettuato l’accesso all'editor del sito, cliccare l’icona SEO ![]() nella Barra delle Funzioni e indicare “Titolo” e “Descrizione” di ogni pagina/sezioni presente nel sito web. Cliccare su “Salva” per confermare le modifiche apportate.
nella Barra delle Funzioni e indicare “Titolo” e “Descrizione” di ogni pagina/sezioni presente nel sito web. Cliccare su “Salva” per confermare le modifiche apportate.
In alternativa, cliccando sulla A di Alkemy play disponibile nella Barra delle Funzioni, è possibile prendere visione di tutti i collegamenti a pagine e sezioni disponibili nel sito web. Cliccare quindi sulla pagina/sezione a cui si desidera aggiungere o modificare il SEO (nella “gerarchia degli elementi” nella Barra delle Funzioni dovrà essere evidenziata la parola “Pagina” o “Sezione”) e cliccare l’icona dell’ingranaggio ![]() nella Barra delle Funzioni. Posizionarsi nel pannello “Modifica Elemento”
nella Barra delle Funzioni. Posizionarsi nel pannello “Modifica Elemento” ![]() e inserire “Titolo” e “Descrizione”.
e inserire “Titolo” e “Descrizione”.
Al termine delle modifiche cliccare sull’icona “Salva modifiche” ![]() se il sito non è ancora online e cliccare “Conferma”. Altrimenti cliccare sull’icona “Pubblica sito”
se il sito non è ancora online e cliccare “Conferma”. Altrimenti cliccare sull’icona “Pubblica sito” ![]() se il sito è già online e cliccare “Conferma”.
se il sito è già online e cliccare “Conferma”.
NOTA BENE
Per ogni “Titolo” è consigliato utilizzare un massimo di 50 caratteri.
Per ogni “Descrizione” è consigliato utilizzare un massimo di 120 caratteri.
COME SCRIVERE TESTI SEO ORIENTED
Per una migliore indicizzazione nei motori di ricerca e per fare sì che il vostro Sito appaia nei primi risultati, in aggiunta alle ottimizzazioni di SEO effettuate da Alkemy play, consigliamo di arricchire i contenuti testuali non solo con le parole chiave per le quali volete essere ricercati, ma anche con informazioni originali e rilevanti in grado di fornire agli utenti che eseguono ricerche per parole chiave le informazioni di cui hanno bisogno.
Di seguito alcuni consigli utili per l’ottimizzazione dei testi in ottica SEO:
- Utilizzare le parole chiave. Consigliamo l’utilizzo delle parole chiave principali in ogni paragrafo del testo. La parola chiave principale, inoltre, deve essere presente già nella prima frase del testo.
- Non utilizzare troppo le stesse parole chiave. Può apparire come un controsenso, ma la frequenza della parola chiave principale non deve essere troppo alta: se, per esempio, in un testo di 150 parole la keyword fosse presente 8/10 volte, Google potrebbe rilevare un tentativo di “inganno” e penalizzare il Sito. In alcuni casi, infatti, si è cercato di utilizzare le parole chiave in ogni riga del testo, senza però giustificare la loro presenza con informazioni realmente utili.
- Usare parole semplici e frasi brevi. E’ giusto utilizzare terminologie specifiche per ogni settore, ma cercare di iperspecializzare i contenuti del sito può limitare il suo raggio di azione. Testi troppo tecnici possono essere letti e compresi solo dagli specialisti del settore e non da una fetta più ampia di pubblico. Le frasi brevi, in questo senso, possono aiutare: l’utilizzo di circa 25 parole per frase (limite consigliato da Google) impone di creare frasi brevi e concise, ma allo stesso tempo chiare.
- Dare tutte le informazioni. Il limite minimo consigliato da Google per la stesura di un testo che possa essere correttamente indicizzato è 300 parole. Non sempre, però, è possibile inserire un testo così lungo all’interno di un Sito Web. Nonostante questo, però, bisogna fare in modo di dare agli utenti tutte le informazioni di cui hanno bisogno. E’ corretto cercare di essere chiari e sintetici, ma questo non deve andare a discapito della chiarezza e della completezza delle informazioni. Testi troppo brevi sono considerati da Google come incompleti e non utili agli utenti che, in sole 20/30 parole, potrebbero non trovare le informazioni che stanno cercando.
- Utilizzare grassetti nei punti chiave. Anche l’utilizzo del grassetto è un indicatore che Google controlla molto attentamente. In grassetto devono essere evidenziate solo le parole estremamente importanti e non intere frasi. L’attenzione dell’utente deve infatti essere attirata da quella specifica voce che lo invogli ad approfondire la lettura.
- Utilizzare titoli e sottotitoli: il colpo d’occhio è fondamentale. L’utilizzo di titoli e sottotitoli permette all’utente di “scansionare” rapidamente le informazioni contenute nella pagina in cui è atterrato e di dirigersi velocemente verso le informazioni che gli interessano. Presentare una lunga pagina di testo senza una chiara identificazione degli argomenti trattati tende a scoraggiare l’utente, che faticherà a trovare informazioni e che potrebbe portarlo altrove.
- Rileggere i testi con occhio esterno. Per capire se un testo è chiaro e in grado di fornire fin da subito le informazioni ricercate all’utente, è utile rileggere il testo con occhio esterno e chiedersi se quanto abbiamo letto ci ha davvero spiegato qualcosa di utile. Leggendo quel paragrafo ho capito di cosa si occupa questa azienda? Ho compreso quali sono i loro servizi? Se la risposta è negativa, allora bisogna fare delle correzioni.