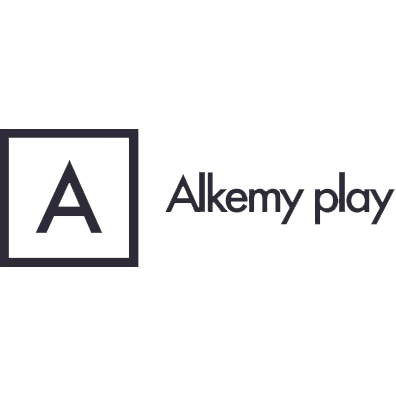Shop/prodotti/aggiungipiattaforma: differenze tra le versioni
| (Una versione intermedia di uno stesso utente non è mostrata) | |||
| Riga 2: | Riga 2: | ||
Il bottone IMPOSTAZIONI permette di impostare e modificare una serie di parametri utili alla creazione e alla gestione dello Shop Online, scegliendo per esempio i metodi di pagamento accettati, le modalità di pagamento e una serie di impostazioni utili alla gestione dello Shop e degli ordini. | Il bottone IMPOSTAZIONI permette di impostare e modificare una serie di parametri utili alla creazione e alla gestione dello Shop Online, scegliendo per esempio i metodi di pagamento accettati, le modalità di pagamento e una serie di impostazioni utili alla gestione dello Shop e degli ordini. | ||
===''' | ==='''INFORMAZIONI GENERALI PRODOTTI'''=== | ||
Quest’area raccoglie le informazioni generali del prodotto in vendita, ossia le informazioni base come nome e prezzo di vendita. | Quest’area raccoglie le informazioni generali del prodotto in vendita, ossia le informazioni base come nome e prezzo di vendita. | ||
| Riga 169: | Riga 169: | ||
Tale funzionalità è attivabile per i prodotti che presentano fino a un massimo di tre Opzioni. In caso un prodotto presenti quattro o più Opzioni non sarà possibile attivare la funzionalità. | Tale funzionalità è attivabile per i prodotti che presentano fino a un massimo di tre Opzioni. In caso un prodotto presenti quattro o più Opzioni non sarà possibile attivare la funzionalità. | ||
* '''Immagine''': Campo modificabile. È possibile inserire un’immagine specifica della variante selezionata, che verrà mostrata quando il Cliente selezionerà l’opzione corrispondente. | * '''Immagine''': Campo modificabile. È possibile inserire un’immagine specifica della variante selezionata, che verrà mostrata quando il Cliente selezionerà l’opzione corrispondente. | ||
* '''Quantità''': Campo modificabile. È possibile modificare la quantità di prodotti disponibili per quella specifica variante. Funzionalità utile nel caso di varianti in edizione limitata. | * '''Quantità''': Campo modificabile. È possibile modificare la quantità di prodotti disponibili per quella specifica variante. Funzionalità utile nel caso di varianti in edizione limitata. | ||
Versione attuale delle 17:11, 15 feb 2023
AGGIUNGI/MODIFICA PRODOTTI DA PIATTAFORMA
Il bottone IMPOSTAZIONI permette di impostare e modificare una serie di parametri utili alla creazione e alla gestione dello Shop Online, scegliendo per esempio i metodi di pagamento accettati, le modalità di pagamento e una serie di impostazioni utili alla gestione dello Shop e degli ordini.
INFORMAZIONI GENERALI PRODOTTI
Quest’area raccoglie le informazioni generali del prodotto in vendita, ossia le informazioni base come nome e prezzo di vendita.
ID
Questa voce consente l’inserimento del codice identificativo del prodotto, un identificatore che permette di stabilire il prodotto in questione. Se si dispone di un gestionale, si consiglia di utilizzare il medesimo codice.
Campo obbligatorio.
Nome
Questa voce consente l’inserimento del nome del prodotto, quello che apparirà sul Sito Web insieme alla foto. Si consiglia di inserire un nome chiaro, così che l'utente possa identificare rapidamente l’articolo di suo interesse.
Campo obbligatorio.
Prezzo di listino (IVA comp.)
Questa voce consente l’inserimento del prezzo del prodotto, che deve essere inserito comprensivo di IVA.
Campo obbligatorio.
Sconto
Questa voce consente l’inserimento di un eventuale sconto da applicare al prezzo di listino. Non è necessario inserire il simbolo %. Se fosse necessario scontare il prezzo del prodotto a una determinata cifra inserire la percentuale di sconto necessaria al raggiungimento di quel prezzo, anche se si trattasse di un numero con decimali (Es. La percentuale di sconto necessaria per modificare il prezzo di un prodotto da 380€ a 265€ è del 30,26%).
Campo non obbligatorio.
Prezzo finale (IVA comp.)
Questa voce consente di visionare il prezzo finale del prodotto, comprensivo di eventuali sconti. L’importo si aggiorna in automatico in base allo sconto applicato. In caso si volesse scontare un prodotto portandolo a una cifra specifica (ad esempio scontando un prodotto da 345€ a 280€) è possibile modificare direttamente questa voce inserendo il prezzo finale. La piattaforma aggiungerà in automatico la percentuale di sconto, impostando la cifra necessaria per ottenere il prezzo finale.
Campo obbligatorio.
IVA
Questa voce consente l’inserimento dell'aliquota IVA prevista per quell’articolo. Non è necessario inserire il simbolo %.
Campo obbligatorio.
Prezzo IVA esclusa
Questa voce consente di visionare il prezzo finale del prodotto escluso di IVA. L’importo si aggiorna in automatico in base alla percentuale IVA applicata.
Campo obbligatorio.
Importo spedizioni
Questa voce consente l’inserimento dell'importo di spedizione da applicare ad ogni singolo prodotto. Le spese di spedizione in questo campo devono essere specificate solo nel caso in cui il Merchant abbia scelto, come calcolo di spese di spedizione, l’opzione “Sommando i costi di spedizione di ogni singolo prodotto nell’ordine”. Se è stato scelto un’altra soluzione per il calcolo delle spese di spedizione, inserire il valore 0.
Campo obbligatorio.
Quantità
Questa voce consente l’inserimento della quantità di prodotto disponibile alla vendita. In caso l’opzione della gestione delle quantità prodotto non fosse necessaria, inserire valore 0.
Campo obbligatorio.
Posizione negli elenchi
Questa voce consente l’inserimento di un posizionamento progressivo dei prodotti. Generalmente i prodotti vengono mostrati nell’ordine in cui sono stati inseriti in piattaforma. Se fosse necessario, invece, stabilire un ordine differente è possibile utilizzare questo campo, inserendo numeri progressivi in base all’ordine necessario. In caso non fosse necessario modificare l’ordine dei prodotti, inserire il valore 0.
Campo obbligatorio.
Disponibile
Questa voce permette di rendere disponibile o non disponibile un prodotto per l’acquisto.
Campo non obbligatorio.
Mostra nello shop
Questa voce permette di mostrare o nascondere un prodotto all’interno del Sito Web. Un prodotto non visibile non viene cancellato dall’elenco prodotti, ma solo nascosto ai Clienti che visitano il Sito Web. Tale funzionalità è utile nel caso di prodotti esauriti che presto potrebbero tornare nuovamente disponibili, che quindi devono rimanere all’interno della lista prodotti.
Campo non obbligatorio.
Vietato ai minori
Questa voce consente di rendere visibile, nella scheda del prodotto, l’annuncio per i prodotti vietati ai minori.
Campo non obbligatorio.
Opzioni carrello
Questa voce consente di modificare le impostazioni del carrello, abilitando la vendita di un prodotto o attivando la modalità richiedi preventivo e quindi escludendo la possibilità che tale prodotto possa essere acquistato.
- Può essere aggiunto al carrello della spesa: Questa voce consente di abilitare l’inserimento del prodotto nel carrello, dando quindi la possibilità al Cliente di acquistarlo. Campo non obbligatorio.
- Mostra il prezzo nello shop: Questa voce consente di mostrare il prezzo del prodotto sul Sito Web. Solo abilitando questa voce sarà possibile abilitare anche la voce “Può essere aggiunto al carrello della spesa”. Campo non obbligatorio.
- Attiva modalità richiedi preventivo: Questa voce consente di abilitare la modalità di richiesta preventivo per il prodotto, escludendolo quindi dalla vendita diretta tramite il Sito Web. Abilitando questa voce non sarà possibile abilitare la voce “Mostra il prezzo nello shop”. Campo non obbligatorio.
SKU
Questa voce consente l’inserimento del codice SKU (Stock Kepping Unit), un identificatore o codice univoco, a volte rappresentato tramite un codice a barre per la scansione e il monitoraggio, che si riferisce ad una particolare unità di stoccaggio. Questi identificatori non sono regolamentati o standardizzati. Quando un'azienda riceve articoli da un fornitore, può scegliere se mantenere lo SKU del fornitore o crearne uno proprio.
Campo non obbligatorio.
Barcode (GTIN/EAN)
Questa voce consente l’inserimento del Barcode, un'unità di monitoraggio standard, globale, rappresentata come codice a barre. Universal Product Code (UPC), International Article Number (EAN) e Australian Product Number (APN) sono nomi diversi per i GTIN.
Campo non obbligatorio.
DESCRIZIONE PRODOTTO
Quest'area consente di inserire una descrizione per ogni prodotto. Sono previsti due diversi campi di descrizione e due campi dedicati alla SEO, ovvero all’inserimento di titolo e descrizione utili per migliorare il posizionamento nei risultati di ricerca. Pur essendo un campo non obbligatorio è fortemente consigliato l’utilizzo di almeno una descrizione, per fornire al Cliente il maggior numero di informazioni relative al prodotto che sta visionando.
Descrizione breve
Questa voce consente l’inserimento di una breve descrizione del prodotto. Non ci sono limiti teorici sulla lunghezza del testo da inserire, ma si consiglia di prevedere una descrizione concisa ed efficace del prodotto. Tale campo può essere utilizzato per inserire altre informazioni tecniche del prodotto che devono essere mostrate subito al di sotto del titolo e del prezzo del prodotto, come ad esempio il codice del prodotto.
Campo non obbligatorio.
Descrizione
Questa voce consente l’inserimento di una descrizione più dettagliata del prodotto. All’interno di questo campo è possibile inserire anche link esterni e schede tecniche o approfondimenti in PDF tramite l’utilizzo di codici HTML.
Campo non obbligatorio.
Titolo SEO
Questa voce consente l’inserimento di un titolo redatto in ottica SEO al prodotto. Per migliorare il posizionamento del prodotto nei motori di ricerca si consiglia di inserire nel titolo SEO una delle principali parole chiave per le quali si vuole essere ricercati. Se il nome del prodotto è chiaro ed esplicativo (es. Maglietta di cotone) è possibile utilizzare come Titolo SEO il nome del prodotto.
Campo obbligatorio.
Descrizione SEO
Questa voce consente l’inserimento di una descrizione redatta in ottica SEO al prodotto. Per migliorare il posizionamento del prodotto nei motori di ricerca si consiglia di inserire nella descrizione SEO alcune delle principali parole chiave per le quali si vuole essere ricercati e le caratteristiche uniche del prodotto, per differenziarlo dai prodotti dei competitor.
Campo obbligatorio.
INFORMAZIONI DI IMBALLO
Questa voce consente l’inserimento delle dimensioni previste per l’imballo e la spedizione dei prodotti. Le dimensioni, che vedono essere espresse in centimetri e grammi, devono essere inserite ipotizzando che un Cliente compri solo quel singolo prodotto e sono obbligatorie per tutti i sistemi di spedizione integrati in piattaforma. Il campo “Peso” è inoltre obbligatorio nel caso in cui il Merchant abbia scelto, come calcolo delle spese di spedizione, l’opzione “In base al peso totale dei prodotti”. In tutti gli altri casi inserire il valore 1. Tali dati non saranno visibili sul Sito Web nella pagina di dettaglio prodotto.
Lunghezza (cm)
Questo campo consente di inserire la lunghezza del prodotto comprensivo di imballo. La lunghezza deve essere espressa in centimetri e non è obbligatorio inserire la dicitura “cm”.
Campo obbligatorio.
Lunghezza (cm)
Questo campo consente di inserire la larghezza del prodotto comprensivo di imballo. La larghezza deve essere espressa in centimetri e non è obbligatorio inserire la dicitura “cm”.
Campo obbligatorio.
Altezza (cm)
Questo campo consente di inserire l'altezza del prodotto comprensivo di imballo. L'altezza deve essere espressa in centimetri e non è obbligatorio inserire la dicitura “cm”.
Campo obbligatorio.
Peso (g)
Questo campo consente di inserire il peso del prodotto comprensivo di imballo. Il peso deve essere espresso in grammi e non è obbligatorio inserire la dicitura “g”.
Campo obbligatorio.
CATEGORIE
Questa voce consente l’inserimento di categorie per organizzare i prodotti per argomento. Tramite l’utilizzo di categorie e sottocategorie è possibile filtrare i prodotti e creare pagine dedicate a specifiche categorie e sottocategorie, così da semplificare la scelta del Cliente. Un prodotto può essere associato a una o più categorie. Pur essendo un campo non obbligatorio è fortemente consigliato l’utilizzo mirato di questa funzione, in particolar modo per tutti gli Shop dotati di numerosi prodotti, per organizzare al meglio sia la lavorazione, sia l’esperienza del Cliente.
Campo non obbligatorio.
Aggiungi categoria/sottocategoria
Questo campo permette di selezionare categorie o sottocategorie già presenti oppure di aggiungerne di nuove. Per inserire solamente una categoria cliccare sul campo “Aggiungi categoria/sottocategoria” e digitare il nome della categoria necessaria. Per inserire una sottocategoria cliccare sul campo “Aggiungi categoria/sottocategoria” e digitare il nome della categoria e della sottocategoria separate dal simbolo /.
Esempio: se il prodotto da inserire fa parte della categoria Abbigliamento e della sottocategoria Pantaloni sarà necessario scrivere “Abbigliamento/Pantaloni”. In alternativa è possibile inserire solamente la categoria “Abbigliamento”.
OPZIONI
Questa voce consente l’inserimento di un gruppo di valori che indicano varianti dello stesso prodotto. È inoltre possibile impostare variazioni di prezzo al variare delle opzioni inserite. Un prodotto può includere differenti opzioni e a ciascuna opzione è possibile collegare immagini specifiche. In questo modo quando il Cliente selezionerà una o più opzioni potrà visualizzare la foto corrispondente.
Per inserire le Opzioni è sufficiente cliccare sui campi “Nome opzione” e “Valore Opzione”. Se dovessero già essere presenti valori sarà possibile selezionarli tramite il menu a tendina, in alternativa è possibile editare i due campi scrivendo Nome e Valore delle Opzioni, cliccando poi sull’icona + per aggiungere l’Opzione.
Campo non obbligatorio.
Nome
Questo campo identifica la categoria delle opzioni, ossia il parametro che può variare e a cui corrispondono diverse alternative. Esempio: in uno Shop che vende abbigliamento potrebbero essere presenti le opzioni Taglia e Colore.
Valori
Questo campo identifica le varianti del Nome, ossia le diverse alternative disponibili per una determinata categoria. Esempio: in uno Shop che vende abbigliamento, se nel campo Nome è stata inserita l’opzione Taglia, i Valori saranno S, M, L. I valori inseriti devono essere separati da una virgola.
Attiva gestione varianti
Questo campo permette di attivare la gestione delle varianti, un sistema che permette di modificare i prezzi per ciascuna opzione inserita. In questo modo non sarà necessario inserire più volte lo stesso prodotto con un prezzo differente, ma si potrà gestire ogni variazione di prezzo in un unico prodotto. Tale funzionalità è utile per prodotti il cui prezzo varia al variare della dimensione o per tutti quei prodotti che vengono scontati per una sola opzione allo scopo di esaurire le scorte (es. Taglie di abbigliamento molto grandi o molto piccole, colori particolari e altre varianti più difficili da vendere).
Attivando questa funzionalità viene generata dal sistema una tabella che presenta tutte le combinazioni di opzioni disponibili del prodotto, così da poter modificare singolarmente le opzioni necessarie.
È possibile modificare i campi “Immagine”, “Quantità”, “Prezzo”, “Sconto” e “SKU” per ogni singola variante. In caso fosse necessario modificare una sola variante (ad esempio, solo una maglietta di colore rosso e taglia XL) è possibile eliminare tutte le opzioni non necessarie, mantenendo solo quella che è necessario modificare. Cliccando sulla voce “Aggiungi/Ripristina” e selezionando il bottone “Elimina tutte” si possono inoltre eliminare tutte le voci generate automaticamente, inserendo solo le voci necessarie tramite il bottone “Aggiungi valori”.
Tale funzionalità è attivabile per i prodotti che presentano fino a un massimo di tre Opzioni. In caso un prodotto presenti quattro o più Opzioni non sarà possibile attivare la funzionalità.
- Immagine: Campo modificabile. È possibile inserire un’immagine specifica della variante selezionata, che verrà mostrata quando il Cliente selezionerà l’opzione corrispondente.
- Quantità: Campo modificabile. È possibile modificare la quantità di prodotti disponibili per quella specifica variante. Funzionalità utile nel caso di varianti in edizione limitata.
- Prezzo di listino (IVA comp.): Campo modificabile. È possibile modificare il prezzo di vendita per quella specifica variante.
- Sconto: Campo modificabile. È possibile modificare o assegnare uno sconto per quella specifica variante.
- Prezzo finale (IVA comp.): Campo non modificabile. Il prezzo finale IVA inclusa si aggiorna in automatico sulla base delle modifiche apportate a quella specifica variante.
- Prezzo IVA esclusa: Campo non modificabile. Il prezzo finale IVA esclusa si aggiorna in automatico sulla base delle modifiche apportate a quella specifica variante.
- SKU: Campo modificabile. È possibile indicare per quella specifica variante del prodotto lo SKU corrispondente.
- Aggiungi/ripristina: Questo campo permette di effettuare modifiche alle variazioni apportate, ripristinando i valori predefiniti, aggiungendo varianti mancanti o eliminando tutte le varianti.
SCHEDA TECNICA
Questa voce consente l’inserimento di una scheda tecnica, una serie di coppie “nome - valore” completamente personalizzabili e utili per specificar ulteriori dettagli più tecnici non inseriti nella descrizione del prodotto, come ad esempio la composizione, i materiali, istruzioni di manutenzione, ecc...
Una volta inserita, la scheda tecnica sarà visibile nella pagina di dettaglio prodotto al di sotto della foto e della descrizione ed è possibile visualizzarla come tabella o come elenco puntato, modificandone la grafica tramite il Site Editor.
Per poter inserire la scheda tecnica è sufficiente cliccare con il mouse sui campi “Etichetta” e “Valore” ed editarli inserendo i dettagli necessari, cliccando poi sull’icona + per aggiungere la nuova voce della scheda tecnica.
Campo non obbligatorio.
Nome
Questo campo identifica la categoria della scheda tecnica, ossia il parametro che deve essere specificato con informazioni tecniche.
Valore
Questo campo identifica i valori abbinati al nome della scheda tecnica, ossia i dettagli tecnici del prodotto.
MEDIA
Questa voce consente l’inserimento di una o più foto da abbinare al prodotto, per mostrare al Cliente com’è il prodotto che potrebbe acquistare. Pur essendo un campo non obbligatorio è fortemente consigliato l’inserimento di almeno una foto prodotto, che aiuti il Cliente a scegliere il prodotto desiderato con più facilità e che attiri potenziali nuovi acquirenti.
Campo non obbligatorio.
Aggiungi immagini alle varianti
Questo bottone permette di collegare al prodotto una o più immagini. Cliccando sul bottone si accede al pannello di selezione media, che contiene tutte le foto precedentemente caricate in piattaforma. Se la foto fosse già presente, selezionarla e cliccare sul bottone SALVA. Se la foto non dovesse essere presente, sarà possibile caricarla tramite il bottone CARICA IMMAGINI O VIDEO, scegliendo le immagini dal pc. Una volta caricata, selezionarla e cliccare sul bottone SALVA.
È possibile eliminare una o più immagini inserite cliccando l’icona rossa del cestino che appare al di sopra dell’immagine al passaggio del mouse. In presenza di più foto è inoltre possibile modificare l’ordine di visualizzazione utilizzando le icone con le frecce che appaiono al di sopra delle immagini al passaggio del mouse.
Opzioni media
Questo bottone permette di gestire alcune opzioni di specifiche relative alle foto abbinate ai prodotti. È possibile apportare alcune modifiche tramite l’icona dell’ingranaggio che appare al di sopra dell’immagine al passaggio del mouse.
- Imposta come copertina/cover: Questa funzione permette di impostare l’immagine come copertina della pagina di dettaglio prodotto. Per poter utilizzare questo tipo di soluzione è necessario impostare lo stile della pagina come “Copertina” nella voce “Allineamento prodotto” del Site Editor.
- Imposta come immagine predefinita in dettaglio prodotto: Questa funzione permette di impostare l’immagine selezionata come predefinita nella pagina di dettaglio prodotto. In questo modo l’immagine scelta sarà la prima che verrà visualizzata qualora il prodotto avesse abbinate più immagini.
- Imposta come immagine predefinita in elenco prodotti: Questa funzione permette di impostare l’immagine selezionata come predefinita nella pagina dei prodotti. In questo modo l’immagine scelta sarà quella che verrà visualizzata qualora il prodotto avesse abbinate più immagini.
- Opzioni varianti : Questa funzione permette di abbinare l’immagine selezionata ad alcune varianti specifiche, nel caso in cui il prodotto avesse abbinate delle Opzioni attive. In questo modo sarà possibile selezionare le immagini che il Cliente visualizzerà selezionando una particolare Opzione.
Nel caso di prodotti senza Opzioni questa funzione non sarà visibile.
Ordini contenenti questo prodotto'
Quest’area consente di visualizzare tutti gli ordini effettuati dai Clienti contenenti quel prodotto. In questo modo è possibile per il Merchant avere un’idea chiara dell’andamento dello Shop e delle vendite di un determinato prodotto.