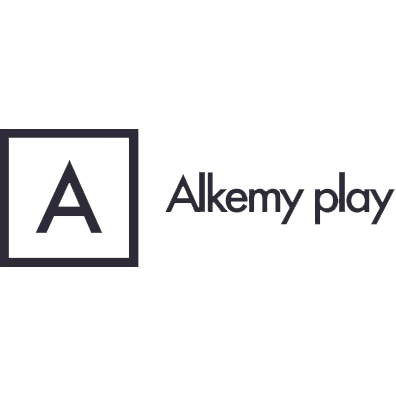Sitoweb/editor/oggetti/galleria: differenze tra le versioni
Da Alkemy Play Help.
Nessun oggetto della modifica |
Nessun oggetto della modifica |
||
| Riga 47: | Riga 47: | ||
*Bottone Carica altri: la funzione Carattere Bottone carica altri, presente all’interno della voce generale Carattere, permette di modificare il Carattere del bottone “Carica altri”. Sfondo Bottone carica altri: la funzione Sfondo Bottone carica altri, presente all’interno della voce generale Sfondo, permette di modificare lo sfondo del bottone “Carica altri”. | *Bottone Carica altri: la funzione Carattere Bottone carica altri, presente all’interno della voce generale Carattere, permette di modificare il Carattere del bottone “Carica altri”. Sfondo Bottone carica altri: la funzione Sfondo Bottone carica altri, presente all’interno della voce generale Sfondo, permette di modificare lo sfondo del bottone “Carica altri”. | ||
*Bordo Bottone carica altri: la funzione Bordo Bottone carica altri, presente all’interno della voce generale Bordo, permette di modificare il bordo del bottone “Carica altri”. | *Bordo Bottone carica altri: la funzione Bordo Bottone carica altri, presente all’interno della voce generale Bordo, permette di modificare il bordo del bottone “Carica altri”. | ||
[[File:Galleria.mp4|link=|senza_cornice|400x400px]] | |||
Versione attuale delle 11:00, 7 ago 2023
GALLERIA
La Galleria è un insieme di immagini che possono essere sfogliate e viene creata utilizzando le immagini già caricate nella piattaforma.
Cliccando sull'icona “Modifica elemento” è possibile modificare i seguenti parametri:
- Numero di immagini per pagina: questo campo permette di stabilire quante immagini vengono mostrate all’interno dell’oggetto Galleria. In caso le foto inserite siano maggiori di quelle impostate in questo campo, sarà possibile scegliere l'opzione per espandere la visualizzazione.
- Opzioni paginazione: questo campo permette di stabilire come espandere la visualizzazione delle immagini che vengono mostrate nell'oggetto Galleria, in caso il numero di prodotti sia superiore a quello impostato. È possibile stabilire quale opzione di paginazione utilizzare scegliendo tra diverse opzioni, selezionabili da un menù a tendina:
- Carica altri: scegliendo questa opzione verrà visualizzato un bottone CARICA ALTRI che, al click, mostrerà ulteriori immagini secondo quanto impostato alla voce "Numero di immagini per pagina" (es. se nella voce "Numero di immagini per pagina" è stato impostato il valore 2, cliccando il bottone MOSTRA ALTRI verranno mostrate due nuove immagini alla volta).
- Paginazione: scegliendo questa opzione le immagini verranno visualizzate in "pagine" successive. Tramite il box numerico visibile al di sotto della Galleria si potranno sfogliare le diverse "pagine" in cui sono presenti le foto, quasi come se l'oggetto Galleria venisse gestito come uno slider. Abilitando la funzione "Paginazione" è possibile, inoltre, gestire due differenti parametri: - Mostra progressione: questa funzione permette di mostrare o nascondere la progressione delle foto. In questo modo sarà possibile nascondere o far vedere agli utenti quante immagini sul totale di quelle inserite nella Galleria sono stati visualizzati (es. "2 di 15 foto"). - Mostra numeri di pagina (3-10): questa funzionalità permette di stabilire quante pagine vengono visualizzate nella barra di scorrimento nella Paginazione, da un minimo di 3 numeri fino a un massimo di 10. Il numero impostato non rappresenta il numero massimo di "pagine", ma solo il numero massimo di numeri che vengono mostrati (es. impostando un numero di 3 verranno visualizzati i numeri 1-2-3, poi allo scorrimento cambieranno in 2-3-4, 3-4-5 e così via).
- Mostra altri testo: questo campo permette di personalizzare la scritta del bottone che viene visualizzato nell'opzione di paginazione "Carica altri". Se non viene inserito nessun testo in questo campo il bottone mostrerà il messaggio di default MOSTRA ALTRI.
- Seleziona media: questo campo permette di selezionare le immagini da inserire all’interno della Galleria. Cliccando sul bottone “Seleziona media” viene aperto un pannello contenente tutte le immagini caricate in piattaforma. Facendo click sulle immagini, le foto vengono spostate nella parte sinistra del pannello e inserite nella galleria. Facendo click sulle immagini nella parte sinistra dello schermo è inoltre possibile modificarne la posizione all’interno della galleria e rimuoverle dalla stessa.
Cliccando sull’icona “Modifica stile" è possibile modificare i seguenti parametri:
- Larghezza
- Riempimento
- Margine
- Allineamento
- Proporzione
- Galleria Zoom
- Paginazione
- Visualizza
- Carattere
- Sfondo
- Bordo
Per il solo oggetto Galleria è possibile modificare i seguenti parametri:
- Proporzione
- Galleria zoom: la funzione Galleria zoom permette di eseguire uno zoom sulle immagini della galleria, così da poterle visualizzare nella loro interezza. È possibile modificare lo zoom della galleria scegliendo tra diverse opzioni, selezionabili da un menu a tendina:
- Abilitato: questa opzione permette di eseguire uno zoom sulle immagini della galleria. In questo modo sarà possibile visualizzare le immagini nella loro interezza e sfogliare tutte le immagini della galleria tramite le frecce.
- Disabilitato: questa opzione non permette di eseguire uno zoom sulle immagini presenti in galleria. Cliccando su di esse non verranno visualizzate a schermo intero.
- Paginazione: la funzione Paginazione permette di stabilire il numero massimo di immagini da visualizzare nella galleria. Questo numero sarà quello mostrato nella galleria senza zoom. È possibile stabilire il numero massimo di immagini scegliendo tra diverse opzioni, selezionabili da un menu a tendina:
- Disabilitato: questa opzione non limita il numero delle immagini visibili nella galleria. Nella pagina verranno quindi visualizzate tutte le immagini caricate all’interno della galleria.
- Usa limite paginazione: questa opzione permette di limitare il numero delle immagini che vengono mostrate nella pagina, ma non il numero totale di immagini inseribili all’interno della galleria. Se si seleziona questa opzione, bisogna successivamente cliccare sull’icona “Modifica elemento” e impostare il numero massimo di immagini da visualizzare nell’anteprima della galleria nel campo “Immagini in anteprima”. In anteprima verrà quindi mostrato un numero limitato di immagini, ma sarà possibile visionare tutte le foto della galleria abilitando lo zoom e sfogliando le immagini tramite le frecce.
- Bottone carica altri: questa opzione permette di far comparire un bottone “Carica altri”, che consente al cliente di visualizzare ulteriori immagini nella Galleria, qualora il numero totale di immagini sia superiore a quello impostato a livello di “Modifica Elemento”. Anche in questo caso è possibile visualizzare tutte le immagini presenti nella galleria sfogliando le foto con le frecce in modalità Zoom, senza dover necessariamente cliccare il bottone “Carica altri”. È possibile modificare la dicitura all’interno del bottone “Carica altri” cliccando sull’icona “Modifica elemento” e inserendo il testo nel campo “Mostra altri testo”. Non ci sono limitazioni al numero di caratteri, ma si consiglia di inserire una frase di invito molto breve quale “Mostra tutte le foto”, “Scopri tutte le foto” o similari.
- Visualizza: la funzione Visualizza permette di rendere o meno visibili il titolo e la descrizione delle immagini presenti in Galleria. Per fare in modo che tali elementi risultino visibili quando vengono abilitati è necessario impostare questi campi nel pannello di gestione media prima che venga creata la Galleria all’interno del sito. È possibile impostare la visualizzazione scegliendo tra diverse opzioni, selezionabili da un menu a tendina:
- Visualizza titolo galleria: questa opzione permette di visualizzare il titolo attribuito alle singole immagini nell’anteprima della galleria. È possibile impostare il titolo della galleria scegliendo tra le seguenti opzioni: - Disabilitato: selezionando questa opzione il titolo dell’immagine non sarà visibile. - Alto: Selezionando questa opzione il titolo dell’immagine sarà visibile al di sopra della foto. - Inside: selezionando questa opzione il titolo dell’immagine sarà visibile al centro della foto. - Basso: selezionando questa opzione il titolo dell’immagine sarà visibile al di sotto della foto.
- Visualizza descrizione galleria: questa opzione permette di visualizzare la descrizione attribuita alle singole immagini nell’anteprima della galleria. È possibile impostare il titolo della galleria scegliendo tra le seguenti opzioni: - Disabilitato: selezionando questa opzione la descrizione dell’immagine non sarà visibile. - Alto: selezionando questa opzione la descrizione dell’immagine sarà visibile al di sopra della foto. - Inside: selezionando questa opzione la descrizione dell’immagine sarà visibile al centro della foto. - Basso: selezionando questa opzione la descrizione dell’immagine sarà visibile al di sotto della foto.
- Visualizza titolo in finestra zoom: questa opzione permette di visualizzare il titolo attribuito alle singole immagini solo dopo aver cliccato sull’immagine e abilitato lo zoom. È possibile impostare il titolo della galleria scegliendo tra le seguenti opzioni: - Disabilitato: selezionando questa opzione il titolo dell’immagine non sarà visibile. - Alto: selezionando questa opzione il titolo dell’immagine sarà visibile al di sopra della foto. - Inside: selezionando questa opzione il titolo dell’immagine sarà visibile al centro della foto. - Basso: selezionando questa opzione il titolo dell’immagine sarà visibile al di sotto della foto.
- Visualizza descrizione in finestra zoom: Questa opzione permette di visualizzare la descrizione attribuita alle singole immagini solo dopo aver cliccato sull’immagine e abilitato lo zoom. È possibile impostare il titolo della galleria scegliendo tra le seguenti opzioni: - Disabilitato: selezionando questa opzione la descrizione dell’immagine non sarà visibile. - Alto: selezionando questa opzione la descrizione dell’immagine sarà visibile al di sopra della foto. - Inside: selezionando questa opzione la descrizione dell’immagine sarà visibile al centro della foto. - Basso: selezionando questa opzione la descrizione dell’immagine sarà visibile al di sotto della foto.
- Carattere Titolo galleria: la funzione Carattere Titolo galleria, presente all’interno della voce generale Carattere, permette di modificare il Carattere del titolo delle immagini nell’anteprima della Galleria.
- Carattere Descrizione galleria: la funzione Carattere Descrizione galleria, presente all’interno della voce generale Carattere, permette di modificare il Carattere della descrizione delle immagini nell’anteprima della Galleria.
- Carattere Titolo finestra zoom: la funzione Carattere Titolo finestra zoom, presente all’interno della voce generale Carattere, permette di modificare il Carattere del titolo delle immagini nel momento in cui vengono visualizzate a schermo intero.
- Carattere Descrizione finestra zoom: la funzione Carattere Descrizione finestra zoom, presente all’interno della voce generale Carattere, permette di modificare il Carattere delle descrizioni delle immagini nel momento in cui vengono visualizzate a schermo intero.
- Bottone Carica altri: la funzione Carattere Bottone carica altri, presente all’interno della voce generale Carattere, permette di modificare il Carattere del bottone “Carica altri”. Sfondo Bottone carica altri: la funzione Sfondo Bottone carica altri, presente all’interno della voce generale Sfondo, permette di modificare lo sfondo del bottone “Carica altri”.
- Bordo Bottone carica altri: la funzione Bordo Bottone carica altri, presente all’interno della voce generale Bordo, permette di modificare il bordo del bottone “Carica altri”.