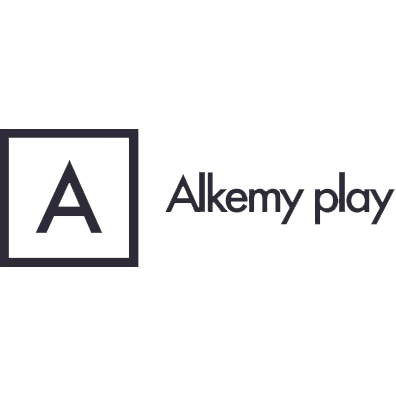Sitoweb/editor/oggetti/prodotti: differenze tra le versioni
Da Alkemy Play Help.
Nessun oggetto della modifica |
|||
| Riga 75: | Riga 75: | ||
**Bottone carica altri: scegliendo questa opzione è possibile far comparire un bottone “Mostra altri” che permette di caricare ulteriori prodotti nella pagina, qualora il numero totale di prodotti sia superiore a quello impostato a livello di “Modifica elemento”. | **Bottone carica altri: scegliendo questa opzione è possibile far comparire un bottone “Mostra altri” che permette di caricare ulteriori prodotti nella pagina, qualora il numero totale di prodotti sia superiore a quello impostato a livello di “Modifica elemento”. | ||
*Sfondo Bottone carica altri: la funzione Sfondo Bottone carica altri, presente all’interno della voce generale Sfondo, permette di modificare lo sfondo del bottone “Mostra altri”. È possibile modificare lo sfondo del bottone scegliendo tra diverse opzioni, che seguono le stesse regole di uno Sfondo predefinito. | *Sfondo Bottone carica altri: la funzione Sfondo Bottone carica altri, presente all’interno della voce generale Sfondo, permette di modificare lo sfondo del bottone “Mostra altri”. È possibile modificare lo sfondo del bottone scegliendo tra diverse opzioni, che seguono le stesse regole di uno Sfondo predefinito. | ||
[[File:PRODOTTI.mp4|link=|senza_cornice|400x400px]] | |||
Versione attuale delle 11:23, 7 ago 2023
PRODOTTI
La funzione Prodotti permette di inserire un elenco di tutti i prodotti presenti nello Shop online. In questo modo sarà possibile visualizzare tutti o solo alcuni prodotti caricati in piattaforma.
Cliccando sull'icona “Modifica elemento” è possibile modificare i seguenti parametri:
- Percorso: questo campo permette di inserire il nome dell’elemento Prodotti, che verrà visualizzato nell’URL del sito web. Grazie a questo percorso sarà possibile collegare l’oggetto alla relativa voce di menu.
- Numero di prodotti per pagina: questo campo permette di stabilire quanti prodotti vengono mostrati all’interno dell’oggetto Prodotti. In caso i prodotti inseriti siano maggiori di quelli impostati in questo campo, sarà possibile scegliere l'opzione per espandere la visualizzazione.
- Opzioni paginazione: questo campo permette di stabilire come espandere la visualizzazione dei prodotti che vengono mostrati nell'oggetto Prodotti, in caso il numero di prodotti sia superiore a quello impostato. È possibile stabilire quale opzione di paginazione utilizzare scegliendo tra diverse opzioni, selezionabili da un menù a tendina:
- Carica altri: scegliendo questa opzione verrà visualizzato un bottone CARICA ALTRI che, al click, mostrerà ulteriori prodotti secondo quanto impostato alla voce "Numero di prodotti per pagina" (es. se nella voce "Numero di prodotti per pagina" è stato impostato il valore 2, cliccando il bottone MOSTRA ALTRI verranno mostrati due nuovi prodotti alla volta).
- Paginazione: scegliendo questa opzione i prodotti verranno visualizzati in "pagine" successive. Tramite il box numerico visibile al di sotto dei prodotti si potranno sfogliare le diverse "pagine" in cui sono presenti i prodotti, quasi come se l'oggetto Prodotti venisse gestito come se fosse uno slider. Abilitando la funzione "Paginazione" è possibile inoltre gestire due differenti parametri: - Mostra progressione: questa funzione permette di mostrare o nascondere la progressione dei prodotti. In questo modo sarà possibile nascondere o far vedere agli utenti quanti prodotti sul totale di quelli presenti sul Sito sono stati visualizzati (es. "2 di 15 prodotti). - Mostra numeri di pagina (3-10): questa funzionalità permette di stabilire quante pagine vengono visualizzate nella barra di scorrimento nella Paginazione, da un minimo di 3 numeri fino a un massimo di 10. Il numero impostato non rappresenta il numero massimo di "pagine", ma solo il numero massimo di numeri che vengono mostrati (es. impostando un numero di 3 verranno visualizzati i numeri 1-2-3, poi allo scorrimento cambieranno in 2-3-4, 3-4-5 e così via).
- Percorso per la pagina dettaglio prodotto: questo campo permette di selezionare il link alla pagina Dettaglio prodotto, nella quale sarà possibile visualizzare tutti i dettagli relativi al prodotto selezionato. Scegliendo dal menu a tendina il link desiderato, il cliente verrà rimandato alla pagina Dettaglio prodotto cliccando sull’immagine o sul nome del prodotto.
- Mostra prodotti: questo campo permette di stabilire quali prodotti mostrare all’interno dell’oggetto Prodotti. È possibile stabilire quali prodotti visualizzare scegliendo tra diverse opzioni, selezionabili da un menu a tendina:
- Mostra tutti: scegliendo questa opzione verranno mostrati tutti i prodotti presenti in piattaforma, senza alcun filtro.
- Mostra da categorie selezionate: scegliendo questa opzione verranno mostrati solo i prodotti appartenenti a determinate categorie, impostate nel momento in cui i prodotti sono stati caricati in piattaforma. Selezionando questa opzione, verranno visualizzate tutte le categorie impostate e sarà possibile selezionarne solo una o anche più di una, in base ai prodotti che si desidera mostrare.
- Mostra in base all’URL: scegliendo questa opzione verranno mostrati solo i prodotti contenenti una particolare parola. Questa opzione viene attivata quando viene impostata una Pagina abbinata alla ricerca. In questo caso, attivando questa opzione, al cliente verranno mostrati i prodotti che, nell’URL, contengono i termini di ricerca inseriti dal cliente.
- Seleziona categoria: questo campo, che appare solo se nella voce “Mostra prodotti” è stata scelta l’impostazione “Mostra da categorie selezionate”, permette di scegliere la categoria di prodotti da mostrare
- Mostra descrizione breve: questo campo permette di mostrare, insieme al nome e al prezzo del prodotto, anche il campo Descrizione breve abbinato a quel determinato prodotto.
- Mostra il prezzo: questo campo permette di mostrare o nascondere il prezzo del prodotto.
- Mostra il titolo: questo campo permette di mostrare o nascondere il titolo, ovvero il nome, del prodotto.
- Mostra opzione ordinamento: questo campo permette di mostrare un menu a tendina tramite il quale l’utente può scegliere diverse opzioni con cui ordinare i prodotti che sta visualizzando. Abilitando tale voce è possibile personalizzare la voce del campo per l’ordinamento prodotti. La voce impostata di default è “Ordina per”. I possibili ordinamenti sono:
- Prezzo (crescente)
- Prezzo (decrescente)
- Meno recente
- Più recente
- Mostra filtro categorie: questo campo permette di mostrare l’elenco di categorie e sottocategorie dei prodotti disponibili all’interno del Sito Web. Tramite le categorie e le sottocategorie l’utente finale potrà filtrare i prodotti per una determinata area, visualizzando quindi solo i prodotti di suo interesse.
- Titolo categorie: questo campo di testo libero permette di inserire un titolo personalizzato al filtro categorie.
- Mostra link bottone: questo campo permette di abilitare o nascondere un bottone, che verrà visualizzato al di sotto del prezzo del prodotto, collegato alla pagina di dettaglio prodotto. Tramite questo campo è possibile inserire un invito all’azione per incoraggiare l’utente ad approfondire i dettagli del prodotto. Una volta abilitato questo campo sarà possibile inserire il testo del bottone nel campo “Testo bottone link”.
- Mostra informazioni IVA: questo campo permette di abilitare o nascondere le opzioni di IVA applicate sui prodotti (IVA inclusa o IVA esclusa). Una volta abilitato questo campo sarà possibile personalizzare la dicitura mostrata nel campo “Etichetta IVA inclusa/esclusa”.
- Mostra etichetta: questo campo permette di abilitare o nascondere un’etichetta che verrà visualizzata al di sopra del prodotto. Questa etichetta può essere utile per mostrare in maniera evidente un’informazione su uno specifico prodotto, ad esempio se è in sconto speciale, se si tratta di una novità o a quale categoria appartiene. Una volta abilitato questo campo sarà possibile scegliere, tra le categorie dei prodotti, quale etichetta impostare. ATTENZIONE: questo campo non è editabile e personalizzabile, è possibile scegliere solo tra le categorie che sono state precedentemente assegnate ai prodotti. In caso fosse necessario inserire una nuova dicitura (es. “Promo”, “Novità”, ecc... sarà necessario aggiungere la specifica categoria al prodotto).
Cliccando sull’icona “Modifica stile" è possibile modificare i seguenti parametri:
- Larghezza
- Riempimento
- Margine
- Risoluzione personalizzata
- Allineamento
- Proporzione
- Allineamento contenuto
- Posizione prezzo
- Bottone prodotto posizione
- Effetto al passaggio del mouse
- Stile categorie
- Paginazione
- Carattere
- Sfondo
- Bordo
Per il solo oggetto Prodotti è possibile modificare i seguenti parametri:
- Allineamento contenuto: la funzione Allineamento contenuto permette di modificare la disposizione grafica delle immagini e delle informazioni relative ai prodotti. È possibile modificare l'Allineamento contenuto scegliendo tra diverse opzioni, selezionabili attraverso un menu a tendina:
- Immagine a sinistra: scegliendo questa opzione l'immagine del prodotto vengono visualizzate a sinistra e le informazioni (titolo prodotto, prezzo, descrizione, bottone “Aggiungi al carrello”...) a destra.
- Testo a sinistra: scegliendo questa opzione le informazioni del prodotto (titolo prodotto, prezzo, descrizione, bottone “Aggiungi al carrello”...) vengono visualizzate a sinistra e l'immagine identificativa a destra.
- Testo all'interno: scegliendo questa opzione le informazioni del prodotto (titolo prodotto, prezzo, descrizione, bottone “Aggiungi al carrello”...) vengono visualizzate al di sopra dell'immagine identificativa del prodotto.
- Posizione prezzo: la funzione Posizione prezzo permette di modificare la disposizione grafica del prezzo in relazione al titolo e alla descrizione breve, se visibile, dei prodotti. È possibile modificare la Posizione prezzo scegliendo tra diverse opzioni, selezionabili attraverso un menu a tendina:
- In alto: scegliendo questa opzione il prezzo del prodotto verrà visualizzato prima di ogni altra informazione.
- Al centro: scegliendo questa opzione il prezzo del prodotto verrà visualizzato al centro, quindi con un orientamento verticale che posiziona il prezzo tra nome ed eventuale descrizione breve del prodotto.
- In basso: scegliendo questa opzione il prezzo del prodotto verrà visualizzato come ultima informazione, dopo il nome e l'eventuale descrizione breve del prodotto.
- In mezzo: scegliendo questa opzione il prezzo verrà visualizzato in mezzo, quindi con un orientamento verticale che posiziona il prezzo in mezzo a nome ed eventuale descrizione breve del prodotto.
- Bottone prodotto posizione: la funzione Bottone prodotto posizione permette di modificare la posizione del bottone che conduce alla pagina di dettaglio prodotto. È possibile modificare la posizione del bottone scegliendo tra diverse opzioni, selezionabili attraverso un menu a tendina:
- Predefinito: il bottone viene mostrato al di sotto del prezzo
- Botton-top: il bottone viene mostrato al di sopra della foto prodotto, nella parte alta della foto.
- Botton-center: il bottone viene mostrato al di sopra della foto prodotto, nella parte centrale della foto.
- Button-bottom: il bottone viene mostrato al di sopra della foto prodotto, nella parte bassa della foto.
- Effetto al passaggio del mouse: la funzione Effetto al passaggio del mouse permette di applicare, alla foto del prodotto, un effetto di movimento quando un utente vi passa il mouse al di sopra. È possibile modificare l’effetto al passaggio del mouse scegliendo tra diverse opzioni, selezionabili attraverso un menu a tendina:
- Nessuno: non viene applicato alcun effetto all’immagine
- Cambia immagine: al passaggio del mouse l’immagine principale viene sostituita dalla seconda immagine assegnata al prodotto. ATTENZIONE: tale effetto funziona solo se al prodotto sono state assegnate più immagini.
- Zoom immagine: al passaggio del mouse l’immagine viene ingrandita, così che l’utente possa valutare al meglio i dettagli della foto.
- Stile categorie: la funzione Stile categorie permette di personalizzare lo stile delle categorie e sottocategorie con cui l’utente può filtrare i prodotti. E' possibile modificare lo stile delle categorie scegliendo tra diverse opzioni, selezionabili attraverso un menu a tendina:
- Predefinito: scegliendo questa opzione le categorie verranno mostrate secondo la modalità predefinita della piattaforma. Le categorie che presentano una divisione in sottocategorie vengono evidenziate dal segno + e, al click, verrà reso visibile l'elenco delle sottocategorie separate da un bordo inferiore.
- Personalizzato: scegliendo questa opzione le categorie verranno mostrate secondo una modalità leggermente differente. Le categorie che presentano una divisione in sottocategorie vengono evidenziate dal segno + e, al click, verrà reso visibile l'elenco delle sottocategorie, evidenziate dall'icona > e con un leggero rientro.
- *Chevon style*: scegliendo questa opzione le categorie verranno mostrate secondo una modalità differente. Le categorie che presentano una suddivisione in sottocategorie vengono evidenziate da una freccia all'ingiù e, al click, verrà reso visibile l'elenco delle sottocategorie separate da un bordo inferiore.
- Paginazione: la funzione Paginazione permette di scegliere il numero di prodotti da visualizzare nella pagina. A differenza dell’impostazione presente nell’icona “Modifica elemento”, in questo campo non è possibile impostare un numero preciso di prodotti. È possibile modificare la visualizzazione dei prodotti scegliendo tra diverse opzioni, selezionabili da un menu a tendina:
- Usa limite paginazione: scegliendo questa opzione è possibile stabilire con precisione il numero di prodotti che vengono mostrati. Per farlo è necessario cliccare sull’icona Modifica elemento e impostare in “Prodotti in anteprima” il numero di elementi che si vogliono visualizzare nella pagina. In questo modo verranno mostrati tanti prodotti quanti sono stati impostati. Non essendo presente un bottone per visualizzare ulteriori prodotti si consiglia di impostare un numero di prodotti in anteprima molto alto, così che il cliente possa visualizzare tutti i prodotti presenti.
- Bottone carica altri: scegliendo questa opzione è possibile far comparire un bottone “Mostra altri” che permette di caricare ulteriori prodotti nella pagina, qualora il numero totale di prodotti sia superiore a quello impostato a livello di “Modifica elemento”.
- Sfondo Bottone carica altri: la funzione Sfondo Bottone carica altri, presente all’interno della voce generale Sfondo, permette di modificare lo sfondo del bottone “Mostra altri”. È possibile modificare lo sfondo del bottone scegliendo tra diverse opzioni, che seguono le stesse regole di uno Sfondo predefinito.