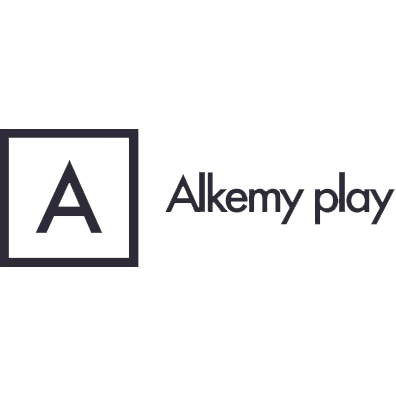Sitoweb/faq
FAQ
Lorem ipsum dolor sit amet, consectetur adipiscing elit, sed do eiusmod tempor incididunt ut labore et dolore magna aliqua. Ut enim ad minim veniam, quis nostrud exercitation ullamco laboris nisi ut aliquip ex ea commodo consequat. Duis aute irure dolor in reprehenderit in voluptate velit esse cillum dolore eu fugiat nulla pariatur.
COME MODIFICARE UN TESTO
È possibile modificare un testo facendo click con il mouse sulla porzione di testo da correggere e sostituire/aggiungere il testo desiderato.
In alternativa, è possibile modificare il testo facendo click con il mouse sulla porzione di testo da correggere e cliccare l’icona dell’ingranaggio
nella Barra delle Funzioni. Dopo aver fatto clic sull’icona dell’ingranaggio
posizionarsi nell'area “Modifica Elemento”
e modificare a piacimento il testo.
Durante la modifica all’oggetto Testo, assicurarsi che nella “gerarchia degli elementi” nella Barra delle Funzioni sia evidenziata la parola “Testo”. Se la parola “Testo” non fosse evidenziata, cliccare nuovamente con il mouse sulla porzione di testo da modificare.
Al termine delle modifiche cliccare sull’icona “Salva modifiche”
se il sito non è ancora online e cliccare “Conferma”. Altrimenti cliccare sull’icona “Pubblica sito”
se il sito è già online e cliccare “Conferma”.
È possibile apportare diverse altre modifiche al testo, utilizzando le funzioni presenti all'interno della sezione “Modifica stile”
delle Impostazioni Avanzate.
COME SOSTITUIRE UN'IMMAGINE
Per poter modificare un’immagine, è necessario cliccare sull’immagine da sostituire e cliccare sull’icona “Seleziona immagine”
disponibile nella Barra degli Strumenti. Cliccando su questa icona, verrà aperto il pannello di gestione Media dove sono disponibili tutte le immagini già caricate in piattaforma. Fare click sull'immagine da utilizzare e cliccare sul bottone “conferma”, posizionato in basso a destra della finestra.
In alternativa, è possibile sostituire l’immagine cliccando sull’immagine da sostituire e facendo click sull’icona dell’ingranaggio
nella Barra delle Funzioni. Posizionarsi nell'area “Modifica Elemento”
e cliccare sul bottone “cambia”. Cliccando sul bottone “cambia”, verrà aperto il pannello di gestione Media dove sono disponibili tutte le immagini già caricate in piattaforma. Fare click sull'immagine da utilizzare e cliccare sul bottone “conferma”, posizionato in basso a destra della finestra.
Durante la modifica all’oggetto Immagine, assicurarsi che nella “gerarchia degli elementi” nella Barra delle Funzioni sia evidenziata la parola “Immagine”. Se la parola “Immagine” non fosse evidenziata, cliccare con il mouse la parola “Immagine” nella “gerarchia degli elementi”.
Al termine delle modifiche cliccare sull’icona “Salva modifiche”
se il sito non è ancora online e cliccare “Conferma”. Altrimenti cliccare sull’icona “Pubblica sito”
se il sito è già online e cliccare “Conferma”. È possibile apportare diverse altre modifiche all'immagine, utilizzando le funzioni presenti all'interno della sezione “Modifica stile”
raggiungibile cliccando l’icona dell’ingranaggio.
NOTA BENE
Per poter gestire un’immagine nell’editor del Sito è necessario che il file sia stato caricato nel box Media. Tale box è accessibile dopo aver effettuato l’accesso in piattaforma in box dedicato nominato MEDIA.
COME INSERIRE UNA NUOVA VOCE DI MENU
È possibile inserire una nuova voce di Menu cliccando sul Menu da modificare, cliccare sull’icona “Aggiungi”
nella Barra degli Strumenti, selezionare la voce “Elemento menu” e cliccare sul bottone “aggiungi elemento menu. In alternativa, è possibile inserire una nuova voce di Menu cliccando sul Menu da modificare e cliccare l’icona dell’ingranaggio
nella Barra delle Funzioni. Posizionarsi nel pannello “Aggiungi Elementi”
, selezionare la voce “Elemento menu” e cliccare sul bottone “aggiungi elemento menu. Per poter modificare il nome della nuova voce di menu, selezionarla e cliccare l’icona dell’ingranaggio
, posizionarsi nel pannello “Modifica Elemento”
e modificare il “titolo” della voce. All’interno della stessa area, è possibile inserire il link da associare a tale voce attraverso il menu a tendina “Seleziona link”. Il link potrà essere interno o esterno al sito web. In caso di link esterno è possibile stabilire se tale link debba essere aperto nella stessa scheda di navigazione o in un’altra scheda, diversa da quella in cui si sta visualizzando il Sito Web.
Durante la modifica all’oggetto Menu e alla nuova voce, assicurarsi che nella “gerarchia degli elementi” nella Barra delle Funzioni sia evidenziata la parola “Menu” o “Elemento Menu”. Se una delle due parole non fossero evidenziate, cliccare con il mouse la voce desiderata nella “gerarchia degli elementi” o cliccare sulla nuova voce di menu creata.
È possibile apportare diverse altre modifiche al menu, utilizzando le funzioni presenti all'interno della sezione “Modifica stile”
delle Impostazioni Avanzate. Al termine delle modifiche cliccare sull’icona “Salva modifiche”
se il sito non è ancora online e cliccare “Conferma”. Altrimenti cliccare sull’icona “Pubblica sito”
se il sito è già online e cliccare “Conferma”.
COME COPIARE UN OGGETTO
Selezionare l’oggetto da copiare e cliccare sull’icona “Copia”
disponibile nella Barra degli Strumenti. Per incollarlo, posizionarsi a livello superiore cliccando sull’icona “Modifica livello superiore”
e cliccare sull’icona “Incolla”
L’opzione “Copia/Incolla” risulta molto comoda da utilizzare in quanto permette di inserire contenuti già correttamente impostati. Se, per esempio, si scegliesse di copiare un contenuto che presenta al suo interno un’immagine e alcuni testi, sarebbe necessario sostituire la foto e il testo, senza dover modificare carattere, grandezze e distanze.
Al termine delle modifiche cliccare sull’icona “Salva modifiche”
se il sito non è ancora online e cliccare “Conferma”. Altrimenti cliccare sull’icona “Pubblica sito"
se il sito è già online e cliccare “Conferma”.
COME INSERIRE NUOVI ELEMENTI
Per inserire nuovi elementi/oggetti all'interno del sito web è necessario selezionare l’area del sito in cui si desidera aggiungere l’elemento e cliccare sull'icona “Aggiungi”
nella Barra degli Strumenti. In questo modo si aprirà il pannello “Aggiungi elementi”
icona + cicciotta) all’interno del quale vengono presentati tutti gli oggetti che possono essere aggiunti in quel determinato punto della pagina. Selezionare quindi l’oggetto che si desidera inserire e cliccare sul bottone “Aggiungi…”. In alternativa, è possibile inserire nuovi elementi all’interno del sito web selezionando l’area del sito nella quale si vogliono aggiungere e facendo click sull’icona dell’ingranaggio
nella Barra delle Funzioni. Posizionarsi nel pannello “Aggiungi elementi”
e in base all’area del sito selezionata verranno presentati tutti gli oggetti che possono essere aggiunti in quel determinato punto della pagina. Selezionare quindi l’oggetto che si desidera inserire e cliccare sul bottone “Aggiungi…”. È possibile apportare diverse modifiche al nuovo oggetto creato, utilizzando le funzioni presenti all'interno della sezione “Modifica stile”
delle Impostazioni Avanzate. Al termine delle modifiche cliccare sull’icona “Salva modifiche”
se il sito non è ancora online e cliccare “Conferma”. Altrimenti cliccare sull’icona “Pubblica sito”
se il sito è già online e cliccare “Conferma”.
NOTA BENE
Se all’interno del pannello “Aggiungi elementi”
non fosse presente l’oggetto desiderato, provare a posizionarsi a livello superiore (vedi paragrafo Struttura sito web).
È possibile apportare diverse modifiche al nuovo oggetto creato, utilizzando le funzioni presenti all'interno della sezione “Modifica stile” delle Impostazioni Avanzate.
COME ELIMINARE ELEMENTI
Per eliminare un oggetto all'interno della piattaforma selezionarlo e cliccare sull'icona “Elimina”
disponibile nella Barra degli Strumenti. Fare quindi click su “Conferma” per eliminare l’oggetto selezionato.
NOTA BENE
Tale operazione non è reversibile. Una volta che un oggetto verrà eliminato, infatti, non sarà più possibile annullare l’operazione e l’oggetto dovrà essere nuovamente ricreato.
Al termine delle modifiche cliccare sull’icona “Salva modifiche”
se il sito non è ancora online e cliccare “Conferma”. Altrimenti cliccare sull’icona “Pubblica sito”
se il sito è già online e cliccare “Conferma”.
COME SPOSTARE GLI ELEMENTI
Per spostare gli oggetti all'interno del sito web è necessario selezionare l’oggetto da spostare e cliccare sull'icona “Indietro”
o sull'icona “Avanti”
nella Barra degli Strumenti. Gli oggetti selezionati verranno spostati all’interno dell’oggetto in cui sono contenuti (vedi paragrafo Struttura sito web). Al termine delle modifiche cliccare sull’icona “Salva modifiche”
se il sito non è ancora online e cliccare “Conferma”. Altrimenti cliccare sull’icona “Pubblica sito”
se il sito è già online e cliccare “Conferma”.
COME AGGIUNGERE ELEMENTI NELLO SLIDER
Per inserire nuovi elementi/oggetti all’interno dello slider selezionare l’oggetto Slider e cliccare sull’icona “Aggiungi”
nella Barra degli Strumenti. In questo modo si aprirà il pannello “Aggiungi elementi”
all’interno del quale vengono presentati tutti gli oggetti che possono essere aggiunti all’interno dello Slider. Selezionare quindi l’oggetto che si desidera inserire e cliccare sul bottone “aggiungi…”. Se necessario, scorrere con le frecce/pallini presenti sullo slider, per visualizzare e modificare l’oggetto appena creato. In alternativa, è possibile inserire un nuovo elemento all’interno dello Slider selezionando l’oggetto Slider e facendo click sull’icona dell’ingranaggio
nella Barra delle Funzioni. Posizionarsi nel pannello “Aggiungi elementi”
e in base all’area del sito selezionata verranno presentati tutti gli oggetti che possono essere aggiunti nello Slider. Selezionare quindi l’oggetto che si desidera inserire e cliccare sul bottone “aggiungi…”.
Se necessario, scorrere con le frecce/pallini presenti sullo slider, per visualizzare e modificare l’oggetto appena creato.
Durante la modifica/aggiunta all’oggetto Slider assicurarsi che nella “gerarchia degli elementi” nella Barra delle Funzioni sia evidenziata la parola “Slider”. Se la parola “Slider” non fosse evidenziata, cliccare con il mouse la parola “Slider” nella “gerarchia degli elementi”.
È possibile apportare diverse altre modifiche al menu, utilizzando le funzioni presenti all'interno della sezione “Modifica stile” delle Impostazioni Avanzate.
Al termine delle modifiche cliccare sull’icona “Salva modifiche”
se il sito non è ancora online e cliccare “Conferma”. Altrimenti cliccare sull’icona “Pubblica sito”
se il sito è già online e cliccare “Conferma”.
COME INSERIRE DOCUMENTI
Lorem ipsum dolor sit amet, consectetur adipiscing elit, sed do eiusmod tempor incididunt ut labore et dolore magna aliqua. Ut enim ad minim veniam, quis nostrud exercitation ullamco laboris nisi ut aliquip ex ea commodo consequat. Duis aute irure dolor in reprehenderit in voluptate velit esse cillum dolore eu fugiat nulla pariatur.
COME INSERIRE COLLEGAMENTO
Lorem ipsum dolor sit amet, consectetur adipiscing elit, sed do eiusmod tempor incididunt ut labore et dolore magna aliqua. Ut enim ad minim veniam, quis nostrud exercitation ullamco laboris nisi ut aliquip ex ea commodo consequat. Duis aute irure dolor in reprehenderit in voluptate velit esse cillum dolore eu fugiat nulla pariatur.
COME INSERIRE/MODIFICARE SEO
Lorem ipsum dolor sit amet, consectetur adipiscing elit, sed do eiusmod tempor incididunt ut labore et dolore magna aliqua. Ut enim ad minim veniam, quis nostrud exercitation ullamco laboris nisi ut aliquip ex ea commodo consequat. Duis aute irure dolor in reprehenderit in voluptate velit esse cillum dolore eu fugiat nulla pariatur.
COME SCRIVERE TESTI SEO ORIENTED
Lorem ipsum dolor sit amet, consectetur adipiscing elit, sed do eiusmod tempor incididunt ut labore et dolore magna aliqua. Ut enim ad minim veniam, quis nostrud exercitation ullamco laboris nisi ut aliquip ex ea commodo consequat. Duis aute irure dolor in reprehenderit in voluptate velit esse cillum dolore eu fugiat nulla pariatur.