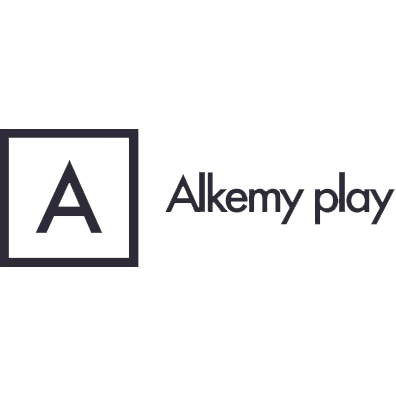Shop/prodotti/aggiungiexcel
AGGIUNGI/MODIFICA PRODOTTI DA EXCEL
Il bottone IMPOSTAZIONI permette di impostare e modificare una serie di parametri utili alla creazione e alla gestione dello Shop Online, scegliendo per esempio i metodi di pagamento accettati, le modalità di pagamento e una serie di impostazioni utili alla gestione dello Shop e degli ordini.
Posizione negli elenchi
Questa cella consente l’inserimento di un posizionamento progressivo dei prodotti. Generalmente i prodotti vengono mostrati nell’ordine in cui sono stati inseriti in piattaforma. Se fosse necessario, invece, stabilire un ordine differente è possibile utilizzare questo campo, inserendo numeri progressivi in base all’ordine necessario. Se non fosse necessario modificare l’ordine dei prodotti, inserire il valore 0.
Campo obbligatorio.
Codice Prodotto
Questa cella consente l’inserimento del codice identificativo del prodotto, un identificatore che permette di stabilire il prodotto in questione. Se si dispone di un gestionale, si consiglia di utilizzare il medesimo codice.
Campo obbligatorio.
SKU
Questa cella consente l’inserimento del codice SKU (Stock Kepping Unit), un identificatore o codice univoco, a volte rappresentato tramite un codice a barre per la scansione e il monitoraggio, che si riferisce ad una particolare unità di stoccaggio. Questi identificatori non sono regolamentati o standardizzati. Quando un'azienda riceve articoli da un fornitore, può scegliere se mantenere lo SKU del fornitore o crearne uno proprio.
Campo non obbligatorio.
Barcode (GTIN/EAN)
Questa cella consente l’inserimento del Barcode, un'unità di monitoraggio standard, globale, rappresentata come codice a barre. Universal Product Code (UPC), International Article Number (EAN) e Australian Product Number (APN) sono nomi diversi per i GTIN.
Campo non obbligatorio.
Nome
Questa cella consente l’inserimento del nome del prodotto, quello che apparirà sul Sito Web insieme alla foto. Si consiglia di inserire un nome chiaro, così che l'utente possa identificare rapidamente l’articolo di suo interesse.
Campo obbligatorio.
SEO Nome
Questa cella consente l’inserimento di un titolo redatto in ottica SEO al prodotto. Per migliorare il posizionamento del prodotto nei motori di ricerca si consiglia di inserire nel titolo SEO una delle principali parole chiave per le quali si vuole essere ricercati. Se il nome del prodotto è chiaro ed esplicativo (es. Maglietta di cotone) è possibile utilizzare come Titolo SEO il nome del prodotto.
Campo obbligatorio.
Descrizione breve
Questa cella consente l’inserimento di una breve descrizione del prodotto. Non ci sono limiti teorici sulla lunghezza del testo da inserire, ma si consiglia di prevedere una descrizione concisa ed efficace del prodotto. Tale campo può essere utilizzato per inserire altre informazioni tecniche del prodotto che devono essere mostrate subito al di sotto del titolo e del prezzo del prodotto, come ad esempio il codice del prodotto. Gli “a capo” sono supportati, purché all’interno della stessa cella.
Campo non obbligatorio.
Descrizione
Questa cella consente l’inserimento di una descrizione più dettagliata del prodotto. All’interno di questo campo è possibile inserire anche link esterni e schede tecniche o approfondimenti in PDF tramite l’utilizzo di codici HTML. Gli “a capo” sono supportati, purché all’interno della stessa cella.
Campo non obbligatorio.
SEO Descrizione
Questa cella consente l’inserimento di una descrizione redatta in ottica SEO al prodotto. Per migliorare il posizionamento del prodotto nei motori di ricerca si consiglia di inserire nella descrizione SEO alcune delle principali parole chiave per le quali si vuole essere ricercati e le caratteristiche uniche del prodotto, per differenziarlo dai prodotti dei competitor. Gli “a capo” sono supportati, purché all’interno della stessa cella.
Campo obbligatorio.
Scheda tecnica
Questa cella consente l’inserimento di una scheda tecnica, una serie di coppie “nome - valore” completamente personalizzabili e utili per specificare ulteriori dettagli più tecnici non inseriti nella descrizione del prodotto, come ad esempio la composizione, i materiali, istruzioni di manutenzione, ecc...
Una volta inserita, la scheda tecnica sarà visibile nella pagina di dettaglio prodotto al di sotto della foto e della descrizione ed è possibile visualizzarla come tabella o come elenco puntato, modificandone la grafica tramite il Site Editor.
Per poter inserire la scheda tecnica tramite Excel è necessario inserire, nell’apposita cella, il nome dell’etichetta seguita dal segno “:” e dall’elenco di valori. Non devono essere presenti spazi tra le parole e i segni di punteggiatura. In caso fosse necessario inserire più voci, i campi dovranno essere separati dal segno “;".
Esempio = Composizione:Lino, Cotone, Elastane;Istruzioni di lavaggio:Lavare in lavatrice a basse temperature, centrifuga delicata.
Campo non obbligatorio.
Disponibile
Questa cella permette di rendere disponibile o non disponibile un prodotto per l’acquisto. Inserire SI o NO (in maiuscolo) a seconda che si voglia rendere il prodotto disponibile o meno.
Campo obbligatorio.
Visibile
Questa cella permette di mostrare o nascondere un prodotto all’interno del Sito Web. Un prodotto non visibile non viene cancellato dall’elenco prodotti, ma solo nascosto ai Clienti che visitano il Sito Web. Tale funzionalità è utile nel caso di prodotti esauriti che presto potrebbero tornare nuovamente disponibili, che quindi devono rimanere all’interno della lista prodotti.
Inserire SI o NO (in maiuscolo) a seconda che si voglia rendere il prodotto visibile o meno.
Campo obbligatorio.
Quantità
Questa cella consente l’inserimento della quantità di prodotto disponibile alla vendita. In caso l’opzione della gestione delle quantità prodotto non fosse necessaria, inserire valore 0.
Campo obbligatorio.
Prezzo listino IVA COMPRESA
Questa cella consente l’inserimento del prezzo del prodotto, che deve essere inserito comprensivo di IVA. Non è necessario inserire il simbolo €.
Campo obbligatorio.
Percentuale IVA
Questa cella consente l’inserimento dell'aliquota IVA prevista per quell’articolo. Non è necessario inserire il simbolo %.
Campo obbligatorio.
Percentuale sconto
Questa cella consente l’inserimento di un eventuale sconto da applicare al prezzo di listino. Non è necessario inserire il simbolo %. Se fosse necessario scontare il prezzo del prodotto a una determinata cifra inserire la percentuale di sconto necessaria al raggiungimento di quel prezzo, anche se si trattasse di un numero con decimali (Es. La percentuale di sconto necessaria per modificare il prezzo di un prodotto da 380€ a 265€ è del 30,26%).
Campo non obbligatorio.
Peso (grammi)
Questa cella consente di inserire il peso del prodotto comprensivo di imballo. Il peso deve essere espresso in grammi e non è obbligatorio inserire la dicitura “g”. Il peso deve essere inserito ipotizzando che il Cliente compri solo questo prodotto ed è obbligatorio in caso il Merchant attivi un sistema di spedizione integrato in piattaforma. Questo campo è inoltre obbligatorio nel caso in cui il Merchant abbia scelto, come calcolo delle spese di spedizione, l’opzione “In base al peso totale dei prodotti”. In tutti gli altri casi inserire il valore 1.
Campo obbligatorio.
Lunghezza (cm)
Questa cella consente di inserire la lunghezza del prodotto comprensivo di imballo. La lunghezza deve essere espressa in centimetri e non è obbligatorio inserire la dicitura “cm”. La lunghezza deve essere inserita ipotizzando che il Cliente compri solo questo prodotto ed è obbligatorio in caso il Merchant attivi un sistema di spedizione integrato in piattaforma. In tutti gli altri casi inserire il valore 1.
Campo obbligatorio.
Larghezza (cm)
Questa cella consente di inserire la larghezza del prodotto comprensivo di imballo. La larghezza deve essere espressa in grammi e non è obbligatorio inserire la dicitura “cm”. La larghezza deve essere inserita ipotizzando che il Cliente compri solo questo prodotto ed è obbligatorio in caso il Merchant attivi un sistema di spedizione integrato in piattaforma. In tutti gli altri casi inserire il valore 1.
Campo obbligatorio.
Altezza (cm)
Questa cella consente di inserire l’altezza del prodotto comprensivo di imballo. L'altezza deve essere espressa in grammi e non è obbligatorio inserire la dicitura “cm”. L'altezza deve essere inserita ipotizzando che il Cliente compri solo questo prodotto ed è obbligatorio in caso il Merchant attivi un sistema di spedizione integrato in piattaforma. In tutti gli altri casi inserire il valore 1.
Campo obbligatorio.
Importo spedizione
Questa cella consente l’inserimento dell'importo di spedizione da applicare ad ogni singolo prodotto. Le spese di spedizione in questa cella devono essere specificate solo nel caso in cui il Merchant abbia scelto, come calcolo di spese di spedizione, l’opzione “Sommando i costi di spedizione di ogni singolo prodotto nell’ordine”. Se è stato scelto un’altra soluzione per il calcolo delle spese di spedizione, inserire il valore 0.
Campo obbligatorio.
Può essere aggiunto al carrello della spesa
Questa cella consente di abilitare l’inserimento del prodotto nel carrello, dando quindi la possibilità al Cliente di acquistarlo. Inserire SI o NO (in maiuscolo) a seconda che si voglia rendere il prodotto disponibile o meno per l’acquisto.
Campo obbligatorio.
Mostra il prezzo nello shop
Questa cella consente di mostrare il prezzo del prodotto sul Sito Web. Solo abilitando questa voce sarà possibile abilitare anche la voce “Può essere aggiunto al carrello della spesa”. Inserire SI o NO (in maiuscolo) a seconda che si voglia rendere visibile o meno il prezzo.
Campo non obbligatorio.
Attiva modalità "richiedi preventivo"
Questa cella consente di abilitare la modalità di richiesta preventivo per il prodotto, escludendolo quindi dalla vendita diretta tramite il Sito Web. Abilitando questa voce non sarà possibile abilitare la voce “Mostra il prezzo nello shop”. Inserire SI o NO (in maiuscolo) a seconda che si voglia abilitare o meno la richiesta preventivo.
Campo non obbligatorio.
Immagine1, Immagine2, Immagine3
Queste celle consentono l’inserimento di una o più foto da abbinare al prodotto, per mostrare al Cliente com’è il prodotto che potrebbe acquistare. Pur essendo un campo non obbligatorio è fortemente consigliato l’inserimento di almeno una foto prodotto, che aiuti il Cliente a scegliere il prodotto desiderato con più facilità e che attiri potenziali nuovi acquirenti.
Per poter collegare al prodotto una o più immagini tramite Excel è necessario inserire il nome della foto prodotto. È importante che il nome inserito nel file sia lo stesso del file immagine caricato nei media comprensivo di estensione (.png, .jpeg, .jpg). Una cella può contenere una singola immagine. Se fosse necessario inserire più di tre foto prodotto è sufficiente aggiungere ulteriori colonne al file Excel, avendo cura di rinominarle con la stessa regola, incrementando il numero progressivo.
Per fare in modo che le immagini vengano abbinate automaticamente al prodotto nel momento in cui l’Excel viene caricato in piattaforma è necessario caricare nel box MEDIA tutte le foto prima di procedere al caricamento dell’Excel.
Pur essendo un campo non obbligatorio è fortemente consigliato l’inserimento di almeno una foto prodotto, che aiuti il Cliente a scegliere il prodotto desiderato con più facilità e che attiri potenziali nuovi acquirenti.
Campo non obbligatorio.
Opzione1, Opzione2, Opzione3
Queste celle consentono l’inserimento di un gruppo di valori che indicano varianti dello stesso prodotto.
Per poter inserire l’opzione tramite Excel è necessario inserire, nell’apposita cella, il nome dell’etichetta seguita dal segno “:” e dall’elenco di valori separati dal segno “,”. Non devono essere presenti spazi tra le parole e i segni di punteggiatura.
Esempio = Materiale:Lino,Cotone,Elastane
Una cella può contenere una singola Opzione. Se fosse necessario inserire più di tre Opzioni è sufficiente aggiungere ulteriori colonne al file Excel, avendo cura di rinominarle con la stessa regola, incrementando il numero progressivo.
Campo non obbligatorio.
Categoria1, Categoria2, Categoria3
Queste celle consentono l’inserimento di una o più categorie da abbinare al prodotto per organizzarli in pagine diverse. Tramite l’utilizzo di categorie e sottocategorie è possibile filtrare i prodotti e creare pagine dedicate a specifiche categorie e sottocategorie, così da semplificare la scelta del Cliente. Un prodotto può essere associato a una o più categorie. Pur essendo un campo non obbligatorio è fortemente consigliato l’utilizzo mirato di questa funzione, in particolar modo per tutti gli Shop dotati di numerosi prodotti, per organizzare al meglio sia la lavorazione, sia l’esperienza del Cliente.
Per poter inserire una categoria tramite file Excel è sufficiente scrivere, nell’apposita cella, il nome della categoria. Se tale categoria presenta delle sottocategorie, nelle varie celle è sufficiente scrivere il nome della categoria, inserire il simbolo “/” e il nome della sottocategoria. Non devono essere presenti spazi tra le parole e i segni di punteggiatura. In caso di presenza di sottocategorie non è necessario inserire, nella colonna Categoria1, la categoria principale. L’inserimento di una categoria con sottocategoria comporta infatti la creazione automatica anche della voce abbinata alla categoria principale.
Esempio: Un prodotto appartiene alla categoria “Abbigliamento” e alla sottocategoria “Scarpe”. È sufficiente inserire, nella Categoria1, la dicitura “Abbigliamento/Scarpe” per generare in automatico la categoria “Abbigliamento” e la sottocategoria “Scarpe”.
Una cella può contenere una singola categoria. Se fosse necessario inserire più di tre categorie è sufficiente aggiungere ulteriori colonne al file Excel, avendo cura di rinominarle con la stessa regola, incrementando il numero progressivo.
Campo non obbligatorio.