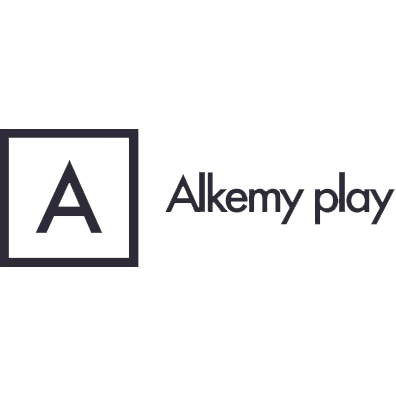Sitoweb/editor/oggetti/form
Da Alkemy Play Help.
FORM
Il Form è un modulo di contatto che permette al cliente di inoltrare le sue richieste direttamente dal Sito Web, senza dover inviare una mail da un tool esterno. Il Form viene infatti collegato direttamente a una delle mail aziendali.
Cliccando sull'icona “Modifica elemento” è possibile modificare i seguenti parametri:
- Opzione: questo campo permette di scegliere su quale elemento apportare le modifiche. È possibile scegliere quale delle due opzioni modificare tramite un menu a tendina:
- Predefinito: in questo caso le modifiche vengono apportate al form.
- Pagina di risposta form: in questo caso le modifiche vengono apportate alla pagina di risposta form.
- Tipo di azione risposta form: questo campo permette di modificare il tipo di azione che viene eseguita in risposta all’invio di una richiesta tramite form, scegliendo tra diverse voci.
- Email: questo campo permette di inserire l'indirizzo mail al quale arriveranno tutte le richieste inviate tramite Form.
- Titolo messaggio: questo campo permette di impostare l’oggetto della mail ricevuta dall’azienda quando un cliente invia una richiesta dal Form.
- Invia richiesta: questo campo permette di modificare il testo del bottone presente nel Form che serve per inviare la richiesta. Non ci sono limitazioni al numero di caratteri, ma si consiglia di inserire una frase di invito molto breve quale “Invia”, “Invia richiesta” o similari.
- Messaggio per richieste inoltrate con successo: questo campo permette di inserire un messaggio che confermi che la richiesta compilata è stata inviata con successo.
- Messaggio per richieste non inoltrate: questo campo permette di inserire un messaggio che spieghi all’utente che, a causa di un errore, la richiesta non è stata inviata.
- Aggiungi elemento: questo campo permette di inserire uno o più campi all’interno del Form. È possibile inserire diverse tipologie di campi da compilare, scegliendo tra le opzioni presenti nel menu a tendina:
- Nome: questa opzione permette di inserire un campo specifico dedicato al nome della persona che sta compilando il form. Tale voce è utile per tutti quei form collegati a un servizio di esportazione contatti per campagne di marketing automation (es. un form collegato con una lista di una newsletter come Mailchimp), in quanto permette di categorizzare automaticamente l’informazione inserita dall’utente.
- Cognome: questa opzione permette di inserire un campo specifico dedicato al cognome della persona che sta compilando il form. Tale voce è utile per tutti quei form collegati a un servizio di esportazione contatti per campagne di marketing automation (es. un form collegato con una lista di una newsletter come Mailchimp), in quanto permette di categorizzare automaticamente l’informazione inserita dall’utente.
- Indirizzo: questa opzione permette di inserire un campo specifico dedicato all’indirizzo della persona che sta compilando il form. Tale voce è utile per tutti quei form collegati a un servizio di esportazione contatti per campagne di marketing automation (es. un form collegato con una lista di una newsletter come Mailchimp), in quanto permette di categorizzare automaticamente l’informazione inserita dall’utente.
- Telefono: questa opzione permette di inserire un campo specifico dedicato al numero di telefono della persona che sta compilando il form. Tale voce è utile per tutti quei form collegati a un servizio di esportazione contatti per campagne di marketing automation (es. un form collegato con una lista di una newsletter come Mailchimp), in quanto permette di categorizzare automaticamente l’informazione inserita dall’utente.
- Input: questa opzione permette di inserire un singolo elemento testuale con un numero limitato di caratteri (es. Nome, Cognome, Telefono, ecc…). Cliccando sull’icona dell’ingranaggio è possibile rendere questo campo obbligatorio. Cliccando sull’icona del bidone è possibile eliminare questo campo. Cliccando sulle frecce è possibile modificare la posizione del campo all’interno del Form.
- Email: questa opzione permette di inserire un indirizzo email. Cliccando sull’icona dell’ingranaggio è possibile rendere questo campo obbligatorio. Cliccando sull’icona del bidone è possibile eliminare questo campo. Cliccando sulle frecce è possibile modificare la posizione del campo all’interno del Form.
- Testo: questa opzione permette di inserire un elemento testuale con un numero di caratteri disponibili maggiore rispetto a un Input. Solitamente viene utilizzato come campo libero nel quale il cliente può scrivere il suo messaggio. Cliccando sull’icona dell’ingranaggio è possibile rendere questo campo obbligatorio e stabilire la dimensione del campo. Spuntando l’opzione “Dimensione automatica” il campo si adatterà automaticamente alla lunghezza del messaggio al suo interno. Cliccando sull’icona del bidone è possibile eliminare questo campo. Cliccando sulle frecce è possibile modificare la posizione del campo all’interno del Form.
- Casella di controllo (checkbox): questa opzione permette di inserire un’opzione con accanto una spunta che può essere selezionata. Questo elemento viene spesso utilizzato nel caso in cui si volesse avere dal cliente la conferma di lettura dell’Informativa sulla Privacy. Cliccando sull’icona dell’ingranaggio è possibile rendere questo campo obbligatorio. Cliccando sull’icona del bidone è possibile eliminare questo campo. Cliccando sulle frecce è possibile modificare la posizione del campo all’interno del Form.
- Elenco caselle di controllo: questa opzione permette di inserire un elenco di caselle di controllo. Cliccando sull’icona dell’ingranaggio è possibile rendere questo campo obbligatorio e stabilire tutte le voci da inserire nell’elenco inserendole nel campo “Aggiungi valore”. Cliccando sull’icona del bidone è possibile eliminare questo campo. Cliccando sulle frecce è possibile modificare la posizione del campo all’interno del Form.
- Lista opzioni (dropdown): questa opzione permette di inserire un menu a tendina con una serie di opzioni tra cui scegliere. Cliccando sull’icona dell’ingranaggio è possibile rendere questo campo obbligatorio e stabilire tutte le voci da inserire nel menu a tendina inserendole nel campo “Aggiungi valore”. Cliccando sull’icona del bidone è possibile eliminare questo campo. Cliccando sulle frecce è possibile modificare la posizione del campo all’interno del Form.
- Bottone radio (radio button): questa opzione permette di inserire un’opzione con accanto un pallino che può essere selezionata. Cliccando sull’icona dell’ingranaggio è possibile rendere questo campo obbligatorio. Cliccando sull’icona del bidone è possibile eliminare questo campo. Cliccando sulle frecce è possibile modificare la posizione del campo all’interno del Form.
- Gruppo bottoni radio: questa opzione permette di inserire un elenco di Bottoni radio. Cliccando sull’icona dell’ingranaggio è possibile rendere questo campo obbligatorio e stabilire tutte le voci da inserire nell’elenco inserendole nel campo “Aggiungi valore”. Cliccando sull’icona del bidone è possibile eliminare questo campo. Cliccando sulle frecce è possibile modificare la posizione del campo all’interno del Form.
- Selettore data: questa opzione permette di inserire un calendario all’interno del Form che consente al cliente di selezionare una data precisa. Questo elemento viene utilizzato in caso si richieda disponibilità per qualche appuntamento o prenotazione di servizi. Cliccando sull’icona dell’ingranaggio è possibile rendere questo campo obbligatorio. Cliccando sull’icona del bidone è possibile eliminare questo campo. Cliccando sulle frecce è possibile modificare la posizione del campo all’interno del Form.
- Allegato: questa opzione permette di inserire un campo nel quale il cliente può allegare un documento da inviare insieme alla sua richiesta. Questa opzione viene utilizzata nel caso in cui il Form serva per inviare la propria candidatura per una posizione lavorativa.
- Testo libero: questa opzione permette di inserire un campo in cui inserire un testo personalizzato, all’interno del quale è possibile inserire collegamenti ad altre pagine tramite codice HTML (ed. Collegamento alla pagina Privacy).
- Nascosto: questa opzione permette di inserire un campo nascosto all’interno del form, che verrà mostrata nella notifica inviata alla mail inserita nel form.
Cliccando sull’icona “Modifica stile" è possibile modificare i seguenti parametri:
- Larghezza
- Riempimento
- Margine
- Visibilità
- Allineamento
- Carattere
- Sfondo
- Bordo
NOTA BENE: Tutte le modifiche possono essere apportate a livello Predefinito e a livello di ogni singolo elemento presente all’interno del Form.
Cliccando sull’icona “Aggiungi elementi” è possibile inserire all’interno dell'Immagine i seguenti oggetti:
- Pagina di risposta form