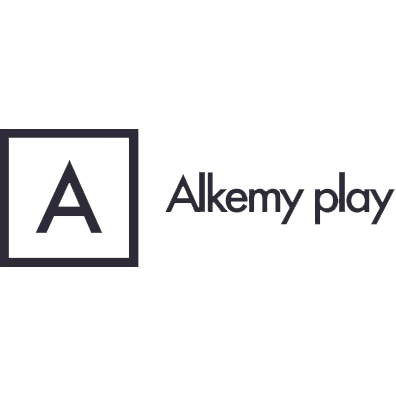Shop/impostazioni
IMPOSTAZIONI
Il bottone IMPOSTAZIONI permette di impostare e modificare una serie di parametri utili alla creazione e alla gestione dello Shop Online, scegliendo per esempio i metodi di pagamento accettati, le modalità di pagamento e una serie di impostazioni utili alla gestione dello Shop e degli ordini.
IMPOSTAZIONI E MERCATI
Quest’area contiene le informazioni e le impostazioni generali dello Shop e permette di configurarne e modificarne diversi parametri.
- Indirizzo shop: Questo campo permette di inserire l’indirizzo del negozio o del punto vendita, che verrà utilizzato come indirizzo di origine predefinito delle spedizioni. Nel caso in cui venga attivata la modalità di ritiro presso il punto vendita, questo sarà l’indirizzo indicato all’acquirente per il ritiro della merce.
- Mercati shop: Questo campo permette di gestire la validità d’uso dello Shop all’interno di specifici mercati. È possibile modificare la validità d’uso dello Shop scegliendo tra due differenti modalità:
- Includi specifiche Nazioni: abilitando questa opzione si potrà includere le Nazioni in cui abilitare l’acquisto per i Clienti, scegliendole tramite un menu a tendina. Tutte le Nazioni non selezionate verranno escluse dalle destinazioni di consegna della merce.
- Escludi specifiche Nazioni: abilitando questa opzione si potrà escludere le Nazioni in cui disabilitare l’acquisto per i Clienti, scegliendole tramite un menu a tendina. Tutte le Nazioni selezionate verranno escluse dalle destinazioni di consegna della merce.
- Esclusione IVA: Questo campo permette di scorporare l’IVA dai prezzi che vengono mostrati all’interno dello Shop. Attivando questa opzione l’IVA verrà esclusa dai prezzi esposti e dal pagamento finale. Si consiglia di abilitare questa opzione solo se si è sicuri che l’IVA non debba essere applicata (es. Per gli Shop destinati esclusivamente a Paesi extra UE).
- Obbligo codice fiscale: Questo campo permette di gestire l’obbligo del codice fiscale. In fase di checkout, infatti, il Cliente (in caso sia una persona fisica) deve indicare il codice fiscale. Tramite questo campo è possibile rendere il codice fiscale non obbligatorio per ordini nazionali, per ordini internazionali o per entrambi.
- Impostazione predefinita per form conferma ordine: Questo campo permette di configurare l’impostazione predefinita della form che viene presentata al Cliente durante la fase di conferma ordine, scegliendo tra Privati e Aziende. Impostando “Privati” verrà selezionato come form predefinito quello di acquirenti privati, ai quali verrà richiesto, in aggiunta alle altre informazioni, il codice fiscale. Impostando “Aziende” verrà impostato come form predefinito quello relativo alle aziende e verranno richiesti, in aggiunta alle altre informazioni, anche la ragione sociale, partiva IVA e codice destinatario. Ogni Cliente potrà comunque compilare il form corretto per la sua categoria indipendentemente da questa impostazione (ad esempio, un Privato potrà compilare il suo form specifico selezionandolo durante la fase di conferma ordine anche se questo campo è stato impostato su “Aziende”).
- Opzioni di fatturazione: Questo campo permette di gestire le opzioni di fatturazione. Se l’acquirente non ha sede legale in Italia, infatti, l’emissione della fattura non è obbligatoria. Abilitando questo campo si obbliga il Cliente a fornire i dati di fatturazione completi di partita IVA o Codice Fiscale. Se questa opzione non è abilitata, il Cliente può rinunciare all’emissione della fattura durante la fase di checkout.
CONTO CORRENTE BANCARIO
Questo campo permette di inserire le informazioni relative al conto corrente bancario associato al metodo di pagamento “Bonifico Bancario”. Se il Merchant ha attivato tra i metodi di pagamento tale modalità, le informazioni presenti in questo campo verranno mostrare alla conferma dell’ordine e forniranno al Cliente le indicazioni per effettuare il pagamento.
INDIRIZZO DI ORIGINE DELLE SPEDIZIONI
Questo campo permette di inserire l’indirizzo del negozio o del punto vendita, che verrà utilizzato come indirizzo di origine predefinito delle spedizioni. Nel caso in cui venga attivata la modalità di ritiro presso il punto vendita, questo sarà l’indirizzo indicato all’acquirente per il ritiro della merce.
INDIRIZZO EMAIL PER NOTIFICHE SHOP
Questo campo permette di impostare l’indirizzo e-mail a cui ricevere tutte le notifiche relative allo Shop, come ad esempio le notifiche di un nuovo ordine, le allerte sulle quantità prodotto, ecc...
È inoltre possibile impostare un diverso indirizzo mail da cui far partire le mail di conferma ordine che i Clienti ricevono quando completano l’ordine (anche se è fortemente consigliato mantenere il medesimo indirizzo e-mail che riceve tutte le info) e indirizzo da mettere in cc e in ccn a tutte le mail di notifica dello Shop. Quest’ultima opzione è utile per inserire l’indirizzo e-mail di un responsabile di magazzino, che possa rapidamente controllare la disponibilità dei prodotti ordinati o l’ufficio contabilità.
SITO
Questo campo permette di aggiungere o rimuovere i Siti Web da collegare allo Shop, scegliendo tra quelli presenti in piattaforma tramite un menu a tendina. Uno Shop può essere collegato a diversi Siti Web contemporaneamente.
OPZIONI E LINGUA
Quest’area permette di impostare e modificare alcune opzioni relative allo Shop.
- Sito: Questo campo mostra l’indirizzo di pubblicazione dello Shop, quindi su quale Sito Web vengono mostrati i prodotti.
- Tipo shop: Questo campo permette di decidere quale modalità impostare per lo Shop. È possibile impostare lo Shop in due modalità, selezionabili attraverso un menu a tendina:
- Ecommerce: versione classica dello Shop, consente agli utenti finali di acquistare i prodotti visibili utilizzando i metodi di pagamento attivati.
- Info: versione a richiesta informazioni. Non sarà possibile per gli utenti finali acquistare i prodotti, ma potranno visionare i dettagli e richiedere informazioni o un preventivo.
- Lingua: Questo campo permette di impostare la lingua predefinita dello Shop, ossia la lingua utilizzata per tutti gli avvisi e le notifiche automatiche che il Cliente visualizzerà all’interno dello Shop. Per tutti gli Shop differenti dall’italiano verrà utilizzata la lingua inglese.
- Modalità di visualizzazione IVA nei prezzi: Questo campo permette di stabilire se i prezzi che vengono mostrati nello Shop debbano essere comprensivi di IVA. Generalmente i prodotti mostrati negli Shop sono rivolti ai privati e quindi includono l’IVA. Si scorpora l’IVA per tutti quegli Shop destinati principalmente ad aziende e soggetti con partita IVA.
- Ritiro in negozio: Questo campo permette di abilitare, tra le opzioni di consegna, la modalità di ritiro in negozio. Se il Merchant decide di attivare questa modalità, il Cliente dovrà presentarsi a ritirare il suo ordine presso il punto vendita, il cui indirizzo deve essere indicato alla voce “Impostazioni e mercati”, nel campo “Indirizzo Shop”.
- Importo minimo di spesa: Questo campo permette di impostare un limite minimo di spesa che il Cliente deve aggiungere al carrello per procedere con l’acquisto. Una volta selezionato questo campo sarà possibile impostare il limite minimo di spesa. Si consiglia di impostare il limite minimo di spesa in relazione ai prezzi dei prodotti presenti nello Shop, valutando un importo che possa essere vantaggioso sia per il Merchant, sia per il Cliente. Impostare un limite minimo di spesa troppo alto, infatti, potrebbe spingere il Cliente a rinunciare all’acquisto, comprando i prodotti su un altro Shop.
- Peso minimo di spesa: Questo campo permette di impostare un limite minimo di peso che il Cliente deve raggiungere al carrello per procedere con l'acquisto. Una volta selezionato questo campo sarà possibile impostare il limite minimo di spesa e un messaggio di avvertimento per tutti gli ordini che non raggiungono la soglia minima indicata. Si consiglia di impostare il limite minimo di peso in relazione al peso dei prodotti presenti nello Shop, valutando una misura che possa essere vantaggiosa sia per il Merchant, sia per il Cliente. Impostare un limite minimo di peso troppo alto, infatti, potrebbe spingere il Cliente a rinunciare all'acquisto, comprando i prodotti su un altro Shop.
MODALITÁ DI CONSEGNA
Quest’area permette di definire tutte le modalità di consegna. Lasciando le impostazioni predefinite, le modalità di consegna saranno le stesse per tutti gli ordini, indipendentemente dall’indirizzo di consegna. In alternativa è possibile personalizzare le modalità e i costi di spedizione in base alle aree geografiche cliccando sul bottone AGGIUNGI AREA. Una volta definite le aree geografiche sarà possibile personalizzare per ognuna le spese di spedizione.
Per l’Italia è possibile personalizzare i parametri di spedizione fino a livello regionale, mentre per gli Stati Uniti si può intervenire fino a livello di singolo Stato. Per Europa e tutte le altre Nazioni è possibile personalizzare i parametri di spedizione fino a livello di singolo Paese.
Dopo aver definito eventuali aree personalizzate per la consegna è necessario definire il servizio di consegna. È possibile scegliere tra due differenti servizi di consegna, selezionando il servizio mediante un menu a tendina:
- Corriere espresso scelto da me: in questo caso le spedizioni verranno gestite da un corriere scelto dal Merchant, che dovrà quindi contattarlo e concordate le modalità di spedizione di ogni ordine ricevuto.
- ShippyPro: in questo caso le spedizioni verranno gestite tramite la piattaforma ShippyPro, un software per la gestione delle spedizioni che permette di spedire e tracciare gli ordini e-commerce sincronizzando i maggiori corrieri del mondo. Il servizio ShippyPro è disponibile per tutte le destinazioni nazionali ed internazionali ed è completamente integrato all’interno della piattaforma. Tale opzione necessita della sottoscrizione del servizio esterno ShippyPro.
Successivamente è possibile definire le modalità di consegna per la destinazione selezionata, impostando alla voce Servizio di consegna “Corriere espresso scelto da me”. È possibile scegliere tra differenti applicazioni delle spese di spedizione, selezionando la voce desiderata tra le tre disponibili:
- Sommando i costi di spedizione di ogni singolo prodotto nell’ordine: in questo caso il sistema calcolerà le spese di spedizione sommando l’importo di spedizione assegnato ad ogni singolo prodotto. Se, ad esempio, un Cliente dovesse acquistare tre prodotti a cui sono state assegnati 5€ di spese di spedizione ciascuno, le spese di spedizione saranno di 15€. La somma viene eseguita anche per acquisti multipli dello stesso prodotto.
- In base al costo totale dei prodotti: in questo caso il sistema calcolerà le spese di spedizione tenendo conto del totale pagato dal Cliente. È possibile definire intervalli di prezzo a cui assegnare specifiche spese di spedizione, variando quindi le spese per il prezzo totale. È possibile impostare infinite fasce di prezzo. È possibile, inoltre, stabilire un importo oltre il quale le spese di spedizione saranno gratuite. Ad esempio, per ordini da 1€ a 50€ le spese di spedizione saranno di 20€, per ordini da 51€ a 100€ saranno di 10€ e per gli ordini da 101€ a 200€ saranno di 5€, mentre tutti gli ordini al di sopra di 200€ avranno spese di spedizione gratuite.
- In base al peso totale dei prodotti: in questo caso il sistema calcolerà le spese di spedizione tenendo conto del peso totale dei prodotti pagati dal Cliente. Il peso totale verrà calcolato sulla base del peso assegnato a ciascun prodotto. È possibile definire intervalli di peso a cui assegnare specifiche spese di spedizione, variando quindi le spese per il peso totale. È possibile impostare infinite fasce di peso. È possibile, inoltre, stabilire un peso oltre il quale le spese di spedizione saranno gratuite. Ad esempio, per ordini con un peso totale da 1kg a 10kg le spese saranno di 20€, per ordini tra i 11kg a 50kg le spese saranno di 10€, per ordini da 51kg a 75kg saranno di 5€, mentre tutti gli ordini al di sopra dei 75kg avranno spese di spedizione gratuite.
TIPI DI PAGAMENTO
Quest’area permette di gestire e abilitare i metodi di pagamento che i Clienti finali utilizzeranno per pagare il proprio ordine. Per poter abilitare alcuni metodi di pagamento potrebbe essere necessario procedere ad ulteriori attivazioni, esterne alla piattaforma.
- Paypal: Questa voce permette di abilitare o disabilitare il pagamento tramite Paypal. Per poter attivare questo tipo di pagamento è necessario che il Merchant disponga di un account PayPal for Business.
- Paypal in 3 rate: Questa voce permette di abilitare o disabilitare il pagamento in 3 rate tramite Paypal. Per poter impostare questa modalità di pagamento a rate è necessario che il Merchant acceda al suo account Paypal for Business e abiliti questa modalità. Se questa opzione viene attivata, il Cliente potrà pagare in tre rate il totale del suo carrello se il valore finale è compreso tra 30€ e 2000€.
- Bonifico bancario: Questa voce permette di abilitare o disabilitare il pagamento tramite bonifico bancario. Utilizzando questa modalità il Cliente riceverà, nella mail di conferma ordine, indicazioni sull’importo, la causale e l’IBAN a cui inviare il bonifico. I dati che il Cliente riceverà nella mail sono gli stessi indicati alla voce “Impostazioni e mercati”, nel campo “Conto corrente bancario”. Sarà onere del Merchant verificare di aver ricevuto l’accredito sul conto corrente prima di provvedere all’evasione dell’ordine.
- Contrassegno: Questa voce permette di abilitare o disabilitare il pagamento tramite contrassegno. Utilizzando questa modalità il pagamento avverrà direttamente alla consegna, secondo gli accodi stabiliti tra il Merchant e il corriere. È possibile impostare un costo extra per questo tipo di pagamento.
- Chiedo di essere contattato: Questa voce permette di abilitare o disabilitare la modalità “Chiedo di essere contattato”, una funzione a metà tra ecommerce e Infocommerce. In questo caso, infatti, il Cliente potrà aggiungere i prodotti al carrello, inoltrando al Merchant non un ordine, ma una mail con il riepilogo dei prodotti desiderati e per i quali chiede una quotazione. A quel punto sarà onere del Merchant contattare il Cliente per accordarsi sulle modalità di pagamento e di spedizione.
- Personalizzato: Questa voce permette di abilitare o disabilitare la modalità "Pagamento personalizzato", una funzione che può essere utilizzata per gestire i pagamenti secondo modalità non previste dalla piattaforma. Questa funzionalità è utile per tutte quelle transazioni che riguardano merci per le quali non è possibile stabilire un prezzo di vendita preciso al momento dell'inserimento dell'ordine (es. quotazioni di merce o materiali personalizzate, prezzi di acquisto che variano a seconda della merce acquistata, ecc...). Utilizzando questa modalità sarà compito del Merchant contattare il Cliente e gestire la transazione di acquisto in autonomia, al di fuori della piattaforma.
- Carte di Credito (MonetaWeb): Questa voce permette di abilitare o disabilitare il pagamento tramite carta di credito. Per poter attivare questa modalità è necessario che il Merchant richieda l’attivazione del terminare virtuale (POS) pressa la propria filiale Intesa San Paolo. Questa modalità di pagamento è gestita attraverso il circuito Nexi e Intesa San Paolo.
- Paypal (MonetaWeb): Questa voce permette di abilitare o disabilitare il pagamento tramite Paypal per i soli clienti che, non possedendo un account PayPal for Business in precedenza, ne hanno richiesto l’attivazione tramite Forvalue.
- Klarna: Questa voce permette di abilitare o disabilitare il pagamento tramite Klarna, un sistema di pagamento che permette di pagare a rate gli acquisti effettuati online. Se questa opzione viene attivata, il Cliente potrà pagare in tre rate l’importo del suo ordine: al momento dell’acquisto verrà effettuato l’addebito della prima rata, mentre il resto degli addebiti avverrà automaticamente ogni 30 giorni. Per poter abilitare questo metodo di pagamento è necessario che il Merchant crei un account Klarna.
GESTIONE SCONTISTICA
Quest’area permette di gestire gli sconti derivanti dall’attivazione e utilizzo dei coupon, attivando e modificando le impostazioni e i metodi di applicazione della scontistica. La scontistica può essere applicata in due modi: direttamente sul prodotto o tramite i gruppi di sconti assegnati agli utenti (funzionalità disponibile nel caso in cui il Merchant disponga di un’area clienti attiva). Nel primo caso il prodotto sarebbe scontato per tutti i Clienti, nel secondo caso solo i Clienti appartenenti a un determinato gruppo potrebbero aver diritto a uno sconto. In merito alla scontistica dedicata agli utenti, nel caso in cui lo stesso Cliente appartenesse a gruppi diversi o fossero presenti più sconti, è possibile stabilire metodi e priorità di applicazione.
- Metodo di applicazione: Questo campo permette di gestire i metodi di applicazione dei coupon nel caso in cui siano presenti più sconti attivi contemporaneamente. È possibile scegliere tra due differenti modalità:
- Somma tutte le percentuali di sconto: qualora ci fossero più sconti attivi, le percentuali di sconto verrebbero tutte sommate. Ad esempio, se un Cliente appartiene a due gruppi di sconto da 10% e 20% e il prodotto acquistato ha già uno sconto del 30% impostato, le percentuali di sconto verranno sommate tutte insieme. Lo sconto finale per questo Cliente sarà del 10+20+30=60%.
- Applica in modo progressivo tutte le percentuali di sconto: qualora ci fossero più sconti attivi, lo sconto verrebbero applicato in maniera progressiva al prezzo finale. Ad esempio, se un Cliente appartiene a due gruppi di sconto da 10% e 20% e il prodotto acquistato ha già uno sconto del 30% impostato, le percentuali di sconto verranno applicate una dopo l’altra, iniziando dagli sconti specifici dei gruppi a cui il Cliente appartiene. Sul prezzo totale viene quindi applicato uno sconto del 10%, sul presso finale viene poi applicato lo sconto del 20%, quindi 28% circa, successivamente al prezzo scontato viene quindi applicato lo sconto impostato al prodotto del 30%. In totale, quindi, il prodotto verrà scontato circa del 50%
- Priorità di applicazione: Questo campo permette di stabilire quali sconti applicare in caso in cui fossero presenti più sconti attivi contemporaneamente. Ci sono diverse casistiche tra cui scegliere, ricordando che è possibile applicare un’unica priorità:
- Considera sia lo sconto utente sia lo sconto prodotto: in questo caso il Cliente finale può beneficiare di entrambi gli sconti attivi.
- Se presenti, considera solo gli sconti utente, altrimenti applica l'eventuale sconto prodotto: in questo caso viene data priorità allo sconto riservato all’utente. Se non dovesse essere presente uno sconto utenti, verrà applicato lo sconto del prodotto.
- Se presente, considera solo lo sconto del prodotto, altrimenti applica gli eventuali sconti utente: in questo caso viene data priorità allo sconto impostato sul prodotto. Se non dovesse essere presente uno sconto prodotto, verrà applicato lo sconto utente.
- Se presente, considera solo lo sconto utente maggiore, altrimenti applica l'eventuale sconto prodotto: in questo caso viene data priorità allo sconto più alto riservato all’utente. Se non dovesse essere presente uno sconto utenti, verrà applicato lo sconto del prodotto.
- Se presente, considera solo lo sconto utente minore, altrimenti applica l'eventuale sconto prodotto: in questo caso viene data priorità allo sconto più basso riservato all’utente. Se non dovesse essere presente uno sconto utenti, verrà applicato lo sconto del prodotto.
- Buono sconto: Questo campo permette di abilitare o disabilitare l’applicazione di un coupon a prodotti già scontati. Se abilitato, questo campo permette ai Clienti di beneficiare di un ulteriore sconto derivante dal coupon su prodotti già scontati. Se disabilitato, il Cliente beneficerà solo dello sconto prodotto.
OPZIONI PREZZI
Quest’area permette di personalizzare le modalità con cui vengono mostrati i prezzi all’interno dello Shop online.
- Importi a zero: Questo campo permette di mostrare o meno il prezzo dei prodotti quando questo non è stato valorizzato (ossia è stato impostato con valore 0). Abilitando questa voce, per tutti i prodotti con prezzo non valorizzato verrà mostrato il valore 0. Disabilitando questa voce, tali prodotti verranno mostrati con il prezzo nascosto.
- Modalità visualizzazione IVA nei prezzi: Questo campo permette di stabilire se i prezzi dei prodotti presenti nello Shop online debbano includere o meno l’IVA. Solitamente l’IVA viene inclusa nel caso in cui la maggior parte dei clienti siano privati, mentre viene scorporata quando si tratta principalmente con aziende e soggetti con partita IVA. Selezionando la voce “IVA inclusa” i prezzi visibili sullo Shop online comprenderanno anche l’IVA, selezionando la voce “IVA esclusa” i prezzi verranno indicati senza l’IVA. È comunque possibile mostrare il prezzo IVA inclusa o esclusa anche attraverso la specifica impostazione presente all’interno del site editor, nell’oggetto Prodotti.
GESTIONE PRODOTTI
Quest’area permette di gestire alcune impostazioni più avanzate relative ai prodotti presenti sullo Shop online.
- Gestione quantità prodotti: Questo campo permette di attivare o disattivare la gestione della quantità dei prodotti presenti nello Shop. Abilitando questa voce il Merchant potrà gestire una serie di parametri relativi alla quantità di prodotti disponibile, un dato che viene calcolato sulla base della quantità impostata nella scheda prodotto:
- Scala automaticamente il numero dei prodotti disponibili in caso di vendita: attivando questa opzione il numero di prodotti disponibili scalerà ogni volta che un Cliente effettuerà un ordine. In questo modo sarà sempre possibile avere il dato della disponibilità aggiornato.
- Invia mail di avvertimento se la disponibilità scende sotto i ….. articoli: attivando questa opzione il Merchant potrà stabilire una disponibilità minima al di sotto della quale riceverà una mail di notifica, così da poter rifornire le proprie scorte.
- Se il prodotto non è disponibile > Mostralo nello shop come “non disponibile” (non sarà possibile aggiungerlo al carrello): attivando questa opzione, i prodotti non disponibili (quindi a quantità 0) verranno comunque mostrati nello Shop, ma non sarà possibile per i Clienti acquistarli. Questa opzione può essere utile per tutti i prodotti attualmente non disponibili, ma che torneranno sicuramente acquistabili.
- Se il prodotto non è disponibile > Non mostrarlo nello shop: attivando questa opzione, i prodotti non disponibili (quindi a quantità 0) non verranno più mostrati nello Shop. Questa opzione può essere utile per tutti i prodotti che non torneranno più disponibili per la vendita (es. Fondi di magazzino da smaltire, edizioni limitate, ecc...).
- Opzioni immagini: Questo campo permette di attivare o disattivare la modalità di gestione opzioni per le immagini prodotto. Tramite questo campo è possibile fare in modo che le foto del prodotto mostrate siano abbinate all’opzione selezionata. Attivando questa opzione, per esempio, se un prodotto è presente in 3 diversi colori, selezionando l’opzione “Colore blu” verranno mostrate solo le foto del prodotto blu.
Nel caso in cui un prodotto avesse più opzioni attive sono disponibili due diverse modalità di gestione delle immagini:
- Mostra le foto che hanno almeno un'opzione attiva: verranno mostrate le foto abbinate ad almeno una delle opzioni selezionate. Ad esempio, se il Cliente seleziona un prodotto dal Colore Blu e Taglia M, verranno mostrate le foto abbinate ad almeno una di queste due opzioni.
- Mostra le foto che hanno tutte le opzioni attive: verranno mostrate le foto abbinate a tutte le opzioni attive. Ad esempio, se il Cliente seleziona un prodotto dal Colore Blu e Taglia M, verranno mostrate solo le foto abbinate ad entrambe le opzioni e non solo le foto del prodotto Blu o del prodotto Taglia M.
- Prodotti vietati ai minori: Questo campo permette di attivare o disattivare un’opzione dedicata ai prodotti vietati ai minori, come ad esempio gli alcolici. Quando questa opzione viene attivata, la piattaforma chiederà conferma al Cliente di essere maggiorenne prima di aggiungere il prodotto al carrello. È inoltre possibile inserire un testo informativo e personalizzare i tasti di conferma e annullamento.