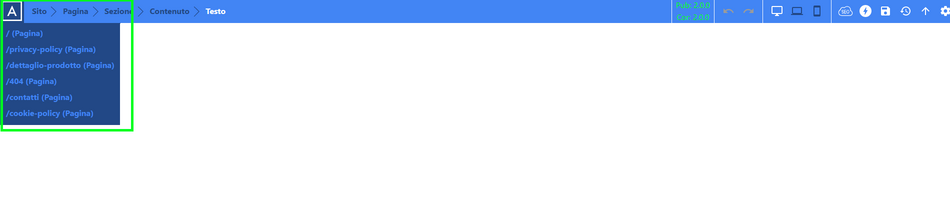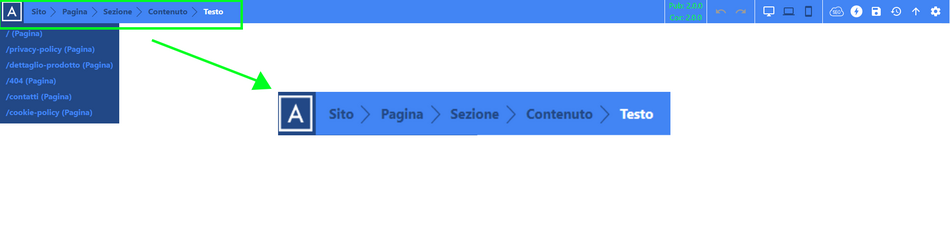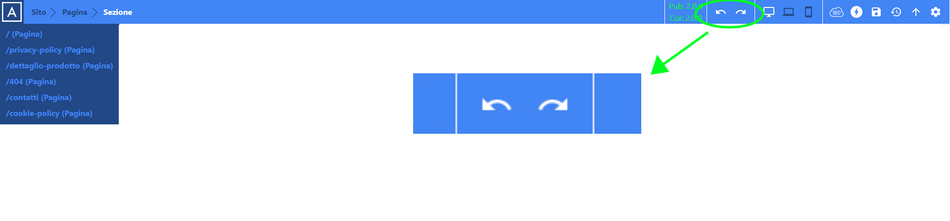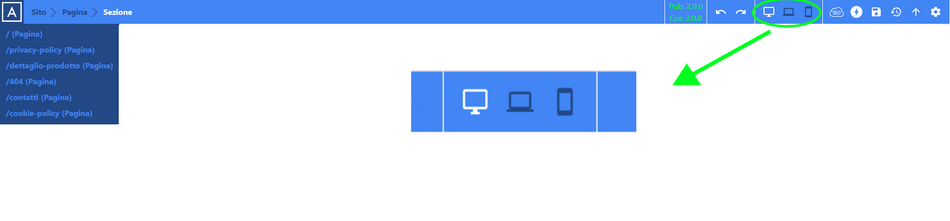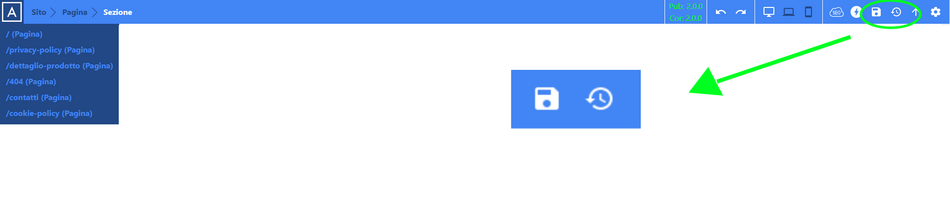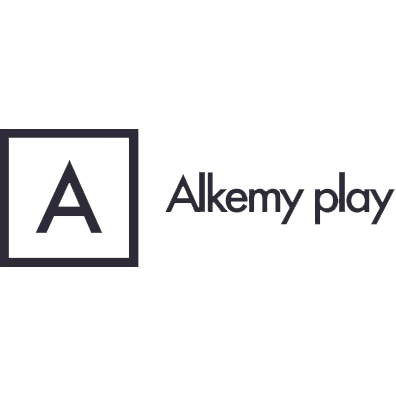Sitoweb/editor/barrafunzioni
SITO WEB - BARRA DELLE FUNZIONI
Una delle componenti principali per la gestione di un Sito Web all'interno della piattaforma è la Barra delle funzioni. Questa barra, presente nella parte alta della pagina, presenta su uno sfondo blu una serie di elementi che permettono di apportare le modifiche al Sito in maniera più semplice e consapevole.
Sulla Barra delle funzioni, infatti, sono presenti una serie di indicazioni che permettono di comprendere, a colpo d’occhio, l’oggetto che si sta modificando, la modalità di visualizzazione e diverse altre informazioni utili.
[A] COLLEGAMENTI VELOCI
Partendo dalla sinistra dello schermo, il primo elemento presente nella Barra delle funzioni è una A all'interno di un quadrato. Posizionando il mouse al di sopra di questa A è possibile visualizzare tutte le Pagine e le Sezioni che sono state inserite all'interno del Sito, ossia tutti quegli elementi che possono essere inseriti come link in bottoni, immagini, testi, ecc...
Questo elenco permette quindi di comprendere più chiaramente tutti i collegamenti che è possibile inserire nei vari contenuti del Sito e permette, a chi sta effettuando le modifiche, di spostarsi più rapidamente all'interno delle diverse Pagine e Sezioni.
Attraverso questo elenco, inoltre, è semplice rendersi conto di quali Pagine e Sezioni sono già state create e quali, invece, sono ancora da creare o modificare. In questo modo sarà quindi più semplice e veloce lavorare e si eviterà di creare Pagine o Sezioni doppie.
Anche in fase di ottimizzazione per i diversi devices l’elenco di collegamenti veloci si rivela uno strumento molto utile. Invece di passare da una pagina all'altra sfruttando i collegamenti del sito, è infatti possibile controllare tutti i collegamenti presenti nell'elenco dall'inizio alla fine. In questo modo si è sicuri di aver davvero controllato tutti i contenuti presenti.
MATRIOSKA/POSIZIONI
Prima di intervenire su un sito web è necessario definire la gerarchia degli elementi che lo compongono. In estrema sintesi la struttura generale è la seguente:
Sito web > Pagina > Sezione > Contenuto > Oggetti
È quindi possibile affermare che un Sito Web ha una struttura “a matrioska”: all'interno di un contenuto più grande, quello del Sito Web, sono presenti una serie di contenuti più piccoli, ossia le varie pagine che lo compongono. Ogni pagina, a sua volta, è composta da alcune parti minori, che sono le sezioni. Tali sezioni sono composte da una serie di contenuti, i quali sono popolati da una serie di informazioni quali testi, immagini, bottoni e altri oggetti in grado di fornire informazioni ai clienti finali.
Tale struttura deve sempre essere tenuta a mente nel momento in cui ci si appresta ad effettuare modifiche sul sito. Alcune modifiche possono anche essere apportate ad alti livelli, come ad esempio uno sfondo all'intera pagina, mentre altre devono essere apportate a un elemento specifico.
Bisogna quindi essere sempre consapevoli dell’area del sito in cui si vuole apportare la modifica e controllare il punto del sito che si sta modificando, per evitare di compromettere l’intera struttura.
Per poterlo fare si sfrutta l’indicatore di posizione presente all’interno del Site Editor. Al fianco della lettera A è presente una stringa che mette in evidenza i vari componenti del sito, evidenziando in maniera evidente l’oggetto che si sta modificando in quel momento. Per modificare un contenuto, ad esempio, la stringa riporterà la seguente dicitura:
Sito > Pagina > Sezione > Contenuto
La voce “Contenuto”, in questo caso, sarà evidenziata in bianco. In questo modo si può conoscere in ogni istante il contesto in cui si sta operando. È importante comprendere che in ogni momento si sta operando a un particolare livello di profondità. Il livello corrente, comunque, non è presente solo all'interno della Barra delle funzioni. Il livello oggetto di modifica, infatti, viene evidenziato da una linea tratteggiata rossa, che delimita l’area di lavoro selezionata.
È inoltre importante ricordare che ogni livello permette un numero prestabilito di funzionalità e di modifiche apportabili, a seconda del contesto e degli elementi in esso presenti.
ANNULLA E RIPETI
Procedendo verso la destra dello schermo, dopo la Posizione, è presente un piccolo box al cui interno sono contenute due frecce. Queste due frecce permettono di annullare o ripristinare alcune delle modifiche effettuate.
La freccia “Ripeti” permette di ripristinare una modifica precedentemente annullata. È possibile utilizzare questa funzione solo nel caso in cui sia già stata utilizzata la funzione “Annulla”.
La freccia “Annulla” permette di annullare le modifiche effettuate al Sito Web, tornando indietro nel procedimento di modifica del sito. È possibile tornare indietro con le modifiche fino all'ultimo salvataggio.
ATTENZIONE!
Non tutte le modifiche effettuate sono annullabili. In caso di eliminazione di un intero oggetto non è infatti possibile ripristinare la versione precedente del Sito Web utilizzando la freccia “Annulla”. In caso di modifiche non reversibili verrà visualizzato un messaggio di avvertimento per confermare di voler apportare tale modifica definitiva.
DEVICES
Nella parte destra dello schermo è presente un box per la gestione dei Devices. All'interno di questo box sono raffigurati i tre dispositivi di visualizzazione standard: Computer desktop, portatile e smartphone.
Cliccando su una di queste tre icone è possibile modificare la visualizzazione e controllare come i vari oggetti appaiono quando varia la dimensione dello schermo.
Quando si aggiunge o si modifica un contenuto è sempre opportuno controllare come reagiscono i vari devices e operare, dove necessario, gli aggiustamenti opportuni per rendere migliore navigabilità e visualizzazione. All'interno delle varie voci di modifica è infatti possibile apportare correzioni valide sia per tutti gli schermi, sia per un singolo dispositivo. In questo modo sarà possibile andare ad aggiustare su un solo device un particolare non perfetto, senza compromettere la modifica sugli altri dispositivi.
Molto utile, in questi casi, è anche la funzione “Visibilità” presente nel box Impostazioni, che permette di mostrare o nascondere un particolare oggetto a seconda del device utilizzato. Bisogna sempre tener presente che la navigazione da smartphone può essere rallentata dalla lentezza della rete. È sempre meglio, quindi, prestare maggiore attenzione alla visualizzazione da mobile e ottimizzare le pagine di conseguenza. In questo caso consigliamo quindi di mantenere questo tipo di visualizzazione più leggera eliminando immagini e video di background e contenuti complessi come lo Slider, sostituendoli con altre soluzioni più semplici da gestire. In questo modo sarà possibile garantire la visualizzazione completa dei contenuti presenti sul Sito Web.
PUBBLICA E RIPRISTINA SITO
In fianco al box dedicato ai Device, la Barra delle funzioni presenta un box che permette di confermare le modifiche effettuate o di ripristinare il Sito a una versione precedente.
L’icona per confermare le modifiche si presenta come una nuvoletta con una freccia verso l’alto o come un piccolo floppy disk, a seconda dello stato in cui si trova un Sito Web: se il Sito è già online, comparirà la nuvoletta "Pubblica Sito", mentre se si trova ancora in demo apparirà l'icona con il floppy "Salva modifiche". Una volta che tutte le operazioni di modifica sono state ultimate ed è stato verificato che è tutto corretto, sarà sufficiente cliccare su questa icona per aggiornare il Sito Web. Questa icona permette di pubblicare il Sito Web nella sua versione più aggiornata.
ATTENZIONE!
Se il Sito Web fosse ancora in versione demo, quindi non pubblicato, è possibile salvare le modifiche in qualsiasi momento. Se il Sito Web, al contrario, fosse già pubblicato e quindi visibile su Internet, consigliamo di salvare le modifiche una volta terminata la lavorazione. In questo modo il cliente finale vedrà il Sito aggiornato nella sua interezza, senza incappare in Sezioni o Pagine ancora in costruzione o modificate solo per metà.
L’icona per ripristinare il sito si presenta invece come una nuvoletta con una freccia verso il basso o come un piccolo orologio con una freccia all'indietro, a seconda dello stato in cui si trova un Sito Web: se il Sito è già online, comparirà la nuvoletta "Ripristina Sito", mentre se si trova ancora in demo apparirà l'icona con l'orologio "Ripristina Sito". Questa funzione serve a ripristinare la versione di Sito Web precedentemente pubblicata. Questa funzione è utile nel caso in cui siano state eseguite delle operazioni sbagliate all'interno del Sito che non è più possibile correggere, come nel caso in cui sia stato eliminato un intero contenuto.
ATTENZIONE!
Scegliendo di ripristinare il Sito Web a una funzione precedente non verrà solo cancellato l’errore, ma anche tutte le modifiche effettuate dopo l’ultima pubblicazione. Si consiglia quindi di utilizzare questa funzionalità solo in caso di vera necessità.
IMPOSTAZIONI AVANZATE
L’ultima icona presente nella Barra delle funzioni è l’ingranaggio che permette di accedere alle varie modifiche apportabili agli elementi del Sito Web. Questa icona delle “Impostazioni avanzate” apre un nuovo pannello suddiviso in tre aree, che sono le tre aree di modifica che si possono apportare su ogni singolo oggetto del Sito Web.
La prima delle tre icone presenti in questo pannello permette di accedere alla sezione “Modifica elemento”. In quest’area è possibile modificare dettagli dell’oggetto in questione quali revisione del testo e creazione di un collegamento.
La seconda icona permette di accedere alla sezione “Modifica stile”. In quest’area è possibile apportare modifiche grafiche come aumentare o diminuire la dimensione o il colore di un oggetto e inserire spazi ed effetti di movimento.
La terza icona permette invece di accedere alla sezione “Aggiungi elementi”. Attraverso questo pannello è possibile aggiungere nuovi elementi all'interno di un Sito Web per completare i contenuti informativi.
- Seleziona icona sito (Favicon): Questo bottone permette di impostare per il Sito Web una Favicon, l’icona che compare ogni volta che viene aperta una pagina del Sito Web, a sinistra della finestra di navigazione. La Favicon deve essere un’immagine chiara e che permette di identificare subito il Sito Web e l’azienda. Solitamente per la Favicon viene utilizzato il logo o una parte di esso. Per poter impostare la Favicon del Sito Web è necessario cliccare sul bottone “Seleziona icona Sito (Favicon)”. Cliccando su questa icona, verrà aperto il pannello di gestione Media dove sono disponibili tutte le immagini già caricate in piattaforma. Fare click sull'immagine da utilizzare e cliccare sul bottone “conferma”, posizionato in basso a destra della finestra.
NOTA BENE Per poter selezionare la Favicon è necessario che il file sia stato caricato nel box Media. Tale box è accessibile dopo aver effettuato l’accesso in piattaforma in box dedicato nominato MEDIA.
- Seleziona logo: Questo bottone permette di impostare per il Sito Web un logo, che permette agli utenti di identificare l’azienda proprietaria del Sito Web. Per poter impostare il Logo del Sito Web è necessario cliccare sul bottone “Seleziona Logo”. Cliccando su questa icona, verrà aperto il pannello di gestione Media dove sono disponibili tutte le immagini già caricate in piattaforma. Fare click sull'immagine da utilizzare e cliccare sul bottone “conferma”, posizionato in basso a destra della finestra.
NOTA BENE Per poter selezionare il Logo è necessario che il file sia stato caricato nel box Media. Tale box è accessibile dopo aver effettuato l’accesso in piattaforma in box dedicato nominato MEDIA.
- Attiva ReCaptcha: Questo campo permette di attivare ReCaptcha, uno strumento di sicurezza che protegge gli utenti dallo spam e dalla decriptazione delle password.
- Lingua: Questa voce permette di impostare la lingua del Sito. Impostare la lingua del Sito Web non implica che i contenuti al suo interno vengano automaticamente tradotti nella lingua impostata.
- Titolo+descrizione SEO: In questi campi è possibile impostare il titolo e la descrizione SEO a livello di Sito Web. Questi campi sono quelli che gli utenti leggono quando il Sito Web appare nei risultati dei motori di ricerca. Il titolo SEO riprende il nome dell’attività e la descrizione SEO deve descrivere l’azienda e i prodotti/servizi offerti e deve contenere le parole chiave principali per le quali l’azienda vuole essere ricercata.
- Inserire l’etichetta:
- Seleziona immagine social: L’immagine social identifica la foto che viene mostrata quando un utente condivide sui social un link del Sito Web, che sia la Home Page o una pagina interna. È possibile scegliere il logo dell’azienda o un’immagine più identificativa dell’argomento principale del Sito Web o della pagina interna. Per poter impostare l'immagine social del Sito Web e dei singoli collegamenti è necessario cliccare sul bottone “Seleziona immagine social”. Cliccando su questa icona, verrà aperto il pannello di gestione Media dove sono disponibili tutte le immagini già caricate in piattaforma. Fare click sull'immagine da utilizzare e cliccare sul bottone “conferma”, posizionato in basso a destra della finestra.
NOTA BENE Per poter selezionare l'immagine social è necessario che il file sia stato caricato nel box Media. Tale box è accessibile dopo aver effettuato l’accesso in piattaforma in box dedicato nominato MEDIA.
- Cookie: La voce “Cookie” permette di modificare i testi presenti nel banner di accettazione dei Cookie e modificare i dati che vengono raccolti. Cliccando sulla freccia viene aperto un menu a tendina in cui è possibile modificare tutte le voci presenti nel banner dei Cookie. I testi inseriti di default contengono informazioni standard, secondo le linee guida del Garante Privacy. In caso di modifica, è necessario verificare che quanto inserito segua le medesime linee guida.
- Gestione versioni: La voce “Gestione versioni” permette di controllare la versione in cui è stato pubblicato il Sito Web, distinguendo tra AMP (Accelerated Mobile Pages, una versione più veloce delle pagine Web studiata specificamente per la visualizzazione mobile) e PWA (Progressive Web App, la versione classica con cui vengono pubblicati i Siti Web).